
La presentazione dei nuovi prodotti Apple, tra cui l’iPhone 15 e gli Apple Watch 9 e Ultra 2, ha suscitato grande interesse e curiosità per le nuove funzioni e le nuove prestazioni. In particolare, gli Apple Watch offrono la possibilità di usare il movimento del polso per controllare il dispositivo, grazie alla funzione AssistiveTouch. Questa funzione è utile per chi ha difficoltà a usare il touch screen o i pulsanti, o per chi vuole semplicemente provare un modo diverso di interagire con il proprio smartwatch. Ma AssistiveTouch non è una novità esclusiva dei nuovi modelli, infatti, è possibile attivarlo anche sulle versioni precedenti di Apple Watch, a partire dalla Series 4. Ecco come funziona e come attivare AssistiveTouch, per gestire l’Apple Watch con i movimenti della mano.
AssistiveTouch: i gesti per controllare il dispositivo
Apple Watch è uno smartwatch che offre molte funzionalità e possibilità di personalizzazione, per adattarsi alle esigenze e alle preferenze di ogni utente. Una di queste funzionalità è l’AssistiveTouch, che consente di controllare il dispositivo con i gesti delle mani, senza dover toccare lo schermo o i relativi pulsanti. Al primo utilizzo, dopo l’acquisto dell’Apple Watch, è necessario procedere con l’attivazione manuale dell’AssistiveTouch, in quanto la funzione è disabilitata. Inoltre, AssistiveTouch è compatibile con Apple Watch Series 4 e modelli successivi, Apple Watch SE 1a generazione e Apple Watch Ultra 1 e 2.

Come attivare AssistiveTouch
L’AssitiveTouch è una funzione molto comoda oltre che divertente ed è possibile attivarla attraverso le impostazioni. Nella pratica, per procedere con l’attivazione dell’AssistiveTouch su Apple Watch è necessario seguire questi passaggi:
- Aprire le Impostazioni sull’Apple Watch;
- Scorrere fino ad Accessibilità;
- Selezionare AssistiveTouch;
- Procedere sul intettutore per attivare AssistiveTouch;
- Toccare Prova per vedere una presentazione dei gesti.
Inoltre, è possibile attivare l’AssistiveTouch anche usando Siri sull’Apple Watch per attivare oppure aprendo l’app Watch sull’iPhone per attivare e personalizzare tutte le funzioni di AssistiveTouch.
Gestire le impostazioni dell’Apple Watch su iPhone
L’Apple Watch si gestisce sia dal dispositivo stesso che dall’iPhone a cui è collegato. Infatti, è possibile gestire le impostazioni dell’Apple Watch anche da iPhone, tramite l’applicazione ufficiale “Watch”. L’applicazione permette di controllare l’Apple Watch e tutte le relative impostazioni, tra cui l’AssistiveTouch. Per accedere a questa funzione è necessario aprire l’app Watch sull’iPhone e selezionare la categoria “Accessibilità”, dove sono presenti tutte le impostazioni. Nello specifico è possibile modificare e controllare oltre, l’attivazione di AssistiveTouch, i gesti, il puntatore di movimento, lo stile di scansione, il contrasto, il colore e la possibilità di personalizzare il menu. L’applicazione watch è un modo comodo e veloce nel caso in cui si preferisce gestire le impostazioni dell’Apple Watch direttamente dall’iPhone.
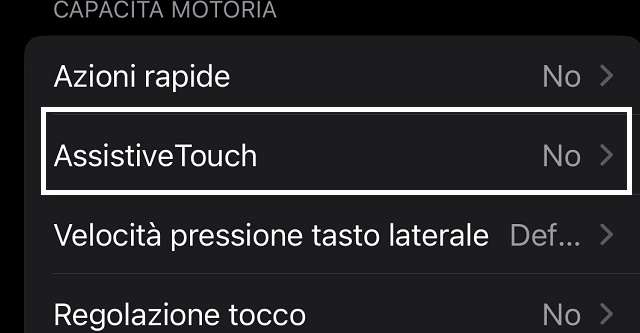
Come usare l’AssistiveTouch con i gesti
L’AssistiveTouch è utile per ridurre le tempistiche per l’operazione selezionata e per facilitare l’interazione con il dispositivo. Per visualizzare il corretto funzionamento dell’AssistiveTouch, basterà stringere il pugno due volte rapidamente, per vedere il cerchio di colore intorno allo schermo dell’Apple Watch. Il colore di default è il blu, ma è possibile modificare attraverso le impostazioni la sua colorazione. Per modificare il colore di questo segnale visivo basterà andare su Accessibilità e scegliere i colori disponibili tra cui il grigio, bianco, blu, rosso, verde, giallo e arancione. Nello specifico, per modificare il colore del segnale visivo, è necessario seguire questi passaggi:
- Selezionare Accessibilità;
- Scegliere AssistiveTouch;
- Modificare Colore.
Inoltre, è possibile anche disattivare il segnale visivo, tramite la sezione Accessibilità, AssistiveTouch, Gesti e Gesto di attivazione.
I gesti dell’AssistiveTouch
L’AssistiveTouch è chiaro e intuitivo, infatti, dopo aver attivato AssistiveTouch, intorno al primo elemento sullo schermo viene visualizzato un riquadro di selezione che indica che puoi toccare l’elemento tramite AssistiveTouch. Per navigare tra gli altri elementi è possibile usare i gesti e le relative azioni predefinite. Nello specifico i gesti per navigare nell’Apple Watch sono i seguenti:
- Pizzico: l’indice e il pollice si toccano, per passare all’elemento successivo;
- Doppio Pizzico: l’indice e il pollice si toccano due volte rapidamente, per tornare indietro di un elemento;
- Mano stretta: stringere la mano con le dita strette a formare un pugno, per toccare un elemento;
- Doppia stretta: stringere due volte la mano a formare un pugno, per aprire il menu azioni.

Come personalizzare i gesti di AssistiveTouch
L’AssistiveTouch permette anche di personalizzare i gesti delle mani utilizzati per controllare l’Apple Watch, assegnando loro le azioni preferite. Per personalizzare i gesti dell’AssistiveTouch sull’Apple Watch, è necessario seguire questi passaggi:
- Aprire l’app Impostazioni su Apple Watch;
- Selezionare Accessibilità;
- Procedere su AssistiveTouch;
Selezionare “Personalizza menu”; - Selezionare un gesto;
- Scegliere l’azione corrispondente da eseguire.
- Scansione automatica e scansione manuale.
Disattivare l’AssistiveTouch
L’AssistiveTouch è funzione sicuramente molto comoda e innovativa, ma non sempre risulta utile o necessaria, per questo motivo è possibile attivare o disattivare l’AssistiveTouch all’esigenza. Per procedere con la disattivazione dell’AssistiveTouch sull’Apple Watch, sarà sufficiente seguire questi semplici passaggi:
- Aprire le Impostazioni sull’Apple Watch;
- Toccare Accessibilità;
- Selezionare AssistiveTouch;
- Toccare l’interruttore vicino la voce AssistiveTouch per disattivarlo.
Anche in questo caso è possibile usare sia Siri sull’Apple Watch per disattivare AssistiveTouch oppure usare l’app Apple Watch sull’iPhone per disattivare e personalizzare tutte le funzioni di AssistiveTouch.



