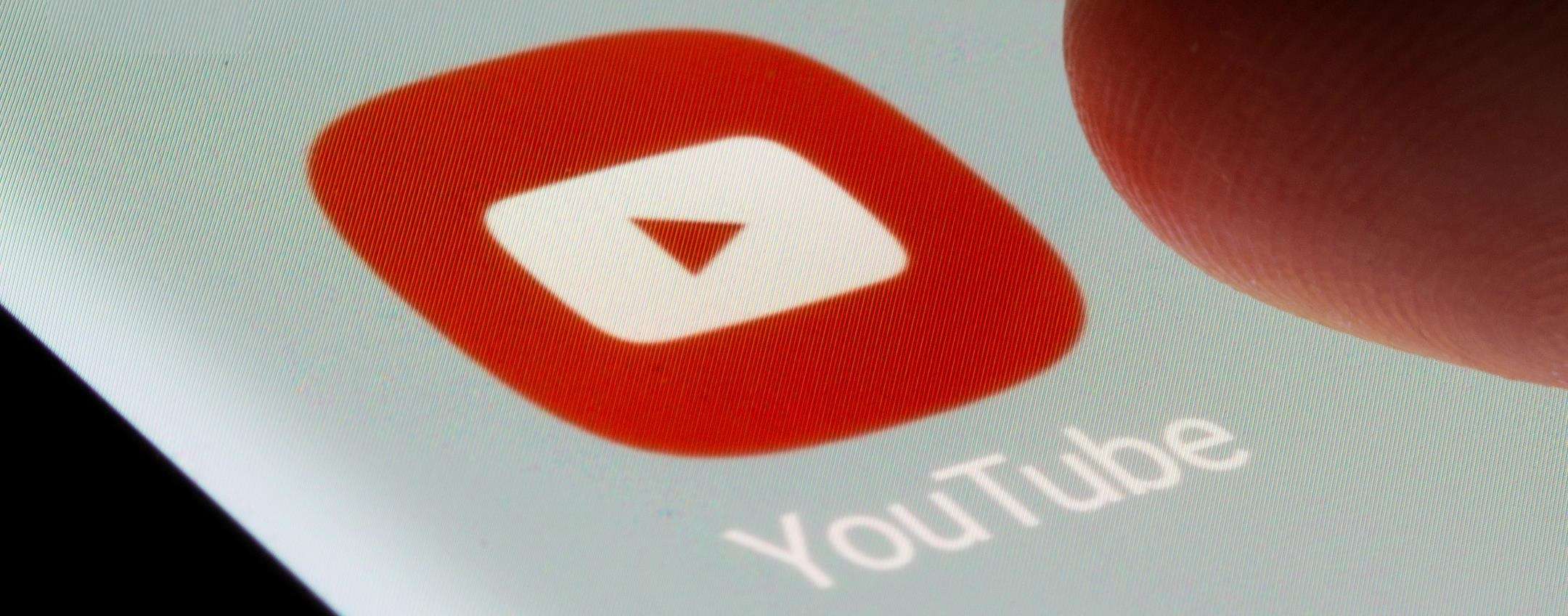L’iPhone, con le sue numerose funzionalità, permette di scattare foto con una vasta gamma di effetti straordinari. Di conseguenza, la galleria del dispositivo è spesso ricca di ricordi pronti per essere condivisi con amici e parenti. Tuttavia, potrebbe emergere un dubbio su come condividere le foto in modo rapido e pratico con un amico, o su cosa fare nel caso in cui si debbano trasferire le immagini da un iPhone vecchio a uno nuovo. Fortunatamente, a prescindere dallo scopo, esistono diversi metodi per trasferire foto tra due iPhone. Il tempo e i metodi variano notevolmente a seconda del numero di foto, per questo un procedimento potrebbe risultare più rapido dell’altro.
Come trasferire foto da iPhone a iPhone
Partendo dal principio, se la necessità di trasferire foto da un iPhone a iPhone è dovuta al cambio di telefono, è possibile utilizzare Quick Start per trasferire comodamente foto e altri dati. Per procedere, è necessario che sia attiva la connessione Wi-Fi e il Bluetooth, assicurandosi che entrambi i dispositivi siano aggiornati all’ultima versione di iOS.

Dopodiché, con entrambi gli iPhone accesi, è necessario posizionarli vicini e seguire tutte le istruzioni sullo schermo per iniziare. È importante ricordare che, durante l’intero processo, i dispositivi devono rimanere vicini fino al completamento della migrazione dei dati, la cui durata varia a seconda della quantità di dati da trasferire. Inoltre, entrambi i dispositivi non possono essere utilizzati fino al termine del trasferimento. Questo permette di trasferire in poco tempo le foto, ma anche le app e gli altri dati. Non è di certo l’unico metodo, quando si cambia iPhone, è possibile optare per il backup dell’iPhone, che include tutte le foto, le app, i messaggi e altri dati memorizzati sul dispositivo.
Come accedere a Foto di iCloud
L’iPhone offre la possibilità di accedere e trasferire le foto comodamente da qualsiasi dispositivo, con iCloud, purché sia abilitato il backup. Tuttavia, questo metodo può essere utilizzato efficacemente solo se c’è abbastanza spazio disponibile nella memoria dell’iCloud. Nel caso in cui le foto siano correttamente salvate, è possibile accedere all’intera libreria di foto disponibile, anche su altri dispositivi, accedendo con l’ID Apple.
Inoltre, se è necessario trasferire solo le foto di iCloud, anche in questo caso, per l’acquisto di un nuovo iPhone, è possibile procedere sul vecchio iPhone tramite le “Impostazioni”, per poi andare sul proprio profilo e scegliere iCloud. Solo a questo punto, vicino a “Foto”, è possibile attivare l’interruttore accanto a “Sincronizza questo iPhone”. L’iPhone caricherà tutte le foto su iCloud, se l’opzione era precedentemente disattivata. Dopodiché, una volta che tutte le tue foto sono presenti su iCloud, basterà aprire le impostazioni sul nuovo iPhone, accedere con lo stesso account ID Apple, selezionare anche in questo caso il profilo nelle impostazioni, iCloud e, dopo di che, “Foto” e attivare la sincronizzazione.
Come trasferire foto sull’iPhone di qualcun altro
Come anticipato, i metodi variano a seconda dello scopo. Infatti, la situazione è differente se è necessario trasferire delle foto dal proprio iPhone all’iPhone di un’altra persona. In questo caso, è possibile procedere con il trasferimento delle foto con AirDrop, creare un album condiviso o procedere con l’invio tramite messaggi.
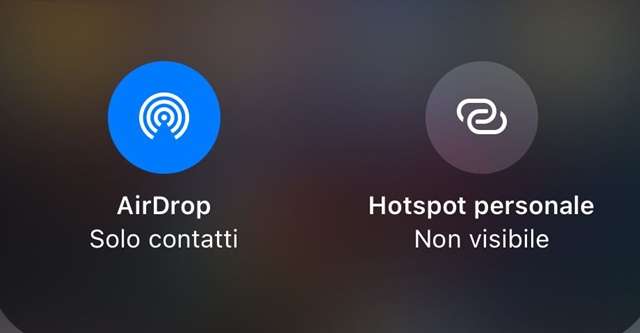
Il metodo più comodo e pratico per mantenere la qualità originale della foto è sicuramente AirDrop, consigliato per trasferire qualche foto e non un numero elevato di immagini. AirDrop utilizza connessioni Wi-Fi e Bluetooth per trasferire file tra due dispositivi Apple in modalità wireless. Nella pratica, usare AirDrop è davvero semplice: è sufficiente aprire la foto interessata, o selezionare il gruppo di foto, procedere sull’icona in basso a sinistra per la condivisione e procedere su “AirDrop”. A questo punto, l’iPhone mostra tutti i dispositivi nelle vicinanze con AirDrop attivato. Sarà necessario selezionare l’iPhone della persona interessata e premere “Invio”. Per poter trasferire foto con AirDrop, da iPhone a iPhone, è necessario che il dispositivo della persona interessata sia attivo su AirDrop. Per poterlo attivare, è necessario procedere aprendo il Centro di Controllo, tenere premuto sull’icona del Wi-Fi e, sulla nuova schermata, selezionare “AirDrop”, scegliendo tra le diverse opzioni di visibilità.
Come trasferire foto con un collegamento iCloud
Sebbene AirDrop sia il metodo più comodo, non è certamente l’unico. Tra gli altri metodi per trasferire foto da iPhone a iPhone, è possibile sfruttare l’accesso alle Foto di iCloud. Più nello specifico, uno dei modi più semplici per trasferire foto su un altro iPhone è utilizzare un collegamento iCloud. Basterà accedere a iCloud, selezionare la foto e procedere su “Condividi”, poi su “Invia link per email” o “Copia link”. In questo modo, dopo alcuni secondi, l’iPhone creerà un collegamento iCloud con le foto scelte da trasferire. Dopodiché, non resterà altro da fare che condividerle con chiunque tramite l’app preferita, semplicemente copiando e incollando il relativo collegamento.
Come detto precedentemente, non sempre le foto su iCloud si sincronizzano, soprattutto per problemi di spazio di archiviazione. A questo scopo, è possibile sfruttare uno spazio di archiviazione diverso, anche per trasferire le foto. Tra questi, i più famosi sono Google Drive e OneDrive. In questo modo, sarà sufficiente scaricare l’app ufficiale, creare un account o accedere con i propri dati. Dopodiché, selezionare le foto da trasferire, dall’app Foto, toccare “Condividi” e scorrere la seconda riga di app nel foglio di condivisione per trovare l’app di archiviazione cloud. Se non subito visibile, potrebbe essere necessario toccare “Altro” alla fine della riga per visualizzare più app. Dopo aver selezionato l’app di archiviazione cloud, viene visualizzata una finestra popup che permette di scegliere dove salvare le foto. Una volta completato il caricamento, è necessario condividere il collegamento e i file dall’app di archiviazione cloud pertinente.
Come creare un album condiviso su iPhone
Per un trasferimento di foto più divertente e utile nel lungo termine, esiste sempre la possibilità, da iPhone a iPhone, di creare un album condiviso direttamente dalla sezione Foto. Questa funzione permette di condividere un album che può contenere fino a 5.000 foto con un massimo di 100 persone diverse.
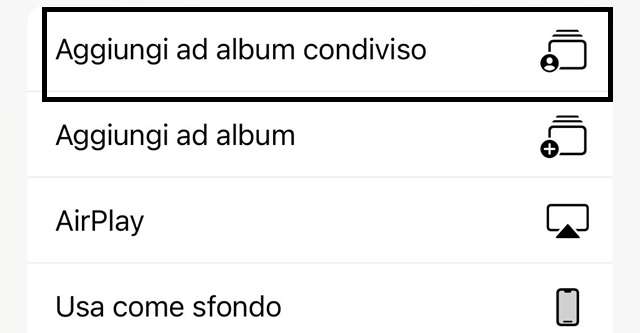
In pratica, aprire l’app Foto, selezionare le foto da condividere, poi cliccare su “Condividi” e “Aggiungi ad album condiviso”. Successivamente, seleziona il nome dell’album, scegliere i partecipanti che potranno visualizzare le foto all’interno dell’album e cliccare su “Crea” e infine su “Pubblica”. A questo punto, le persone aggiunte avranno la possibilità di vedere, gestire e salvare le foto all’interno dell’album. Per completare il processo, le persone selezionate per la condivisione riceveranno un invito che dovranno accettare per poter visualizzare e condividere le foto. Infine, è importante ricordare che chiunque partecipi all’album condiviso dell’iPhone può anche aggiungere le proprie foto e scaricare le foto aggiunte all’album condiviso.
Come inviare una foto con iMessage
Infine, per evitare di scaricare qualsiasi app o nel caso in cui sia necessario condividere una foto a distanza, è possibile procedere semplicemente tramite messaggi.
Per trasferire foto dal proprio iPhone all’iPhone di un’altra persona, è sufficiente utilizzare iMessage. Questo permette di evitare anche l’uso di altre app di messaggistica, un processo disponibile solo nel caso di due iPhone, altrimenti è necessario procedere su WhatsApp o su un’altra piattaforma. Per inviare un foto su iMessage, è necessario procedere sulla chat interessata, selezionare il “+”, scegliere “Foto”, selezionare le foto da inviare e procedere con “Invio”.