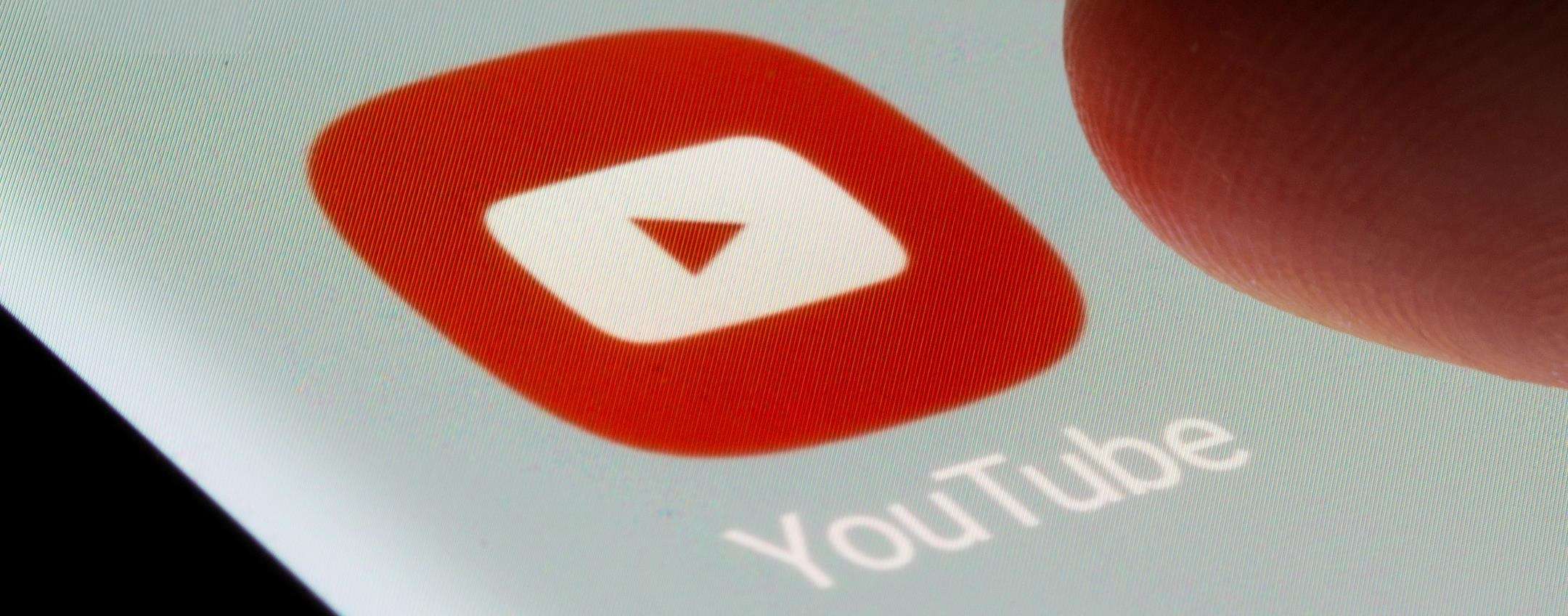I dispositivi Apple, pur essendo in una continua e incessante competizione con altre marche, sono indiscutibilmente dotati di numerose funzionalità. Tra i vari punti di forza che rendono Apple un’opzione preferita per molti utenti, c’è però un elemento che può risultare piuttosto fastidioso: la costante notifica “Il tuo dispositivo non può eseguire il backup perché non c’è abbastanza spazio di archiviazione su iCloud”. Apple, nel suo piano di servizi gratuiti, offre 5 GB di spazio di archiviazione. Lo stesso spazio, che può essere rapidamente occupato da poche foto ad alta risoluzione. Per risolvere questo problema, è possibile liberare spazio disattivando le Foto di iCloud, ecco come.
Disattivare le foto da iCloud: i passaggi preliminari
Disattivare la sincronizzazione delle Foto di iCloud è una soluzione pratica e diretta per risolvere la maggior parte dei problemi legati allo spazio di archiviazione.
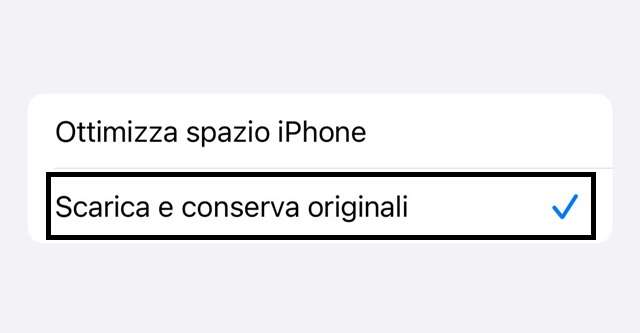
Tuttavia, prima di procedere con la disattivazione, è importante seguire alcuni passaggi preliminari. Infatti, è fondamentale ricordare che durante la disattivazione potrebbe verificarsi la cancellazione delle foto presenti. Pertanto, è necessario eseguire un backup e scaricare le foto in un altro luogo del proprio dispositivo per salvaguardare tutte le immagini. Ecco i passaggi necessari per scaricare le foto su iPhone e iPad:
- Aprire le Impostazioni;
- Selezionare il nome in alto per accedere all’ID Apple;
- Scegliere iCloud;
- Proseguire su Foto;
- Selezionare “Scarica e conserva originali”.
A questo punto, è necessario procedere con il download delle foto prima di poter disattivare le Foto di iCloud. Nel caso di un Mac è necessario avviare l’app Foto dalla cartella Applicazioni. Successivamente, selezionare iCloud su “Preferenze o Impostazioni” e scegliere “Scarica originali su questo Mac” per scaricare le foto originali sul Mac.
Come scaricare le foto su PC
Oltre al Mac, è possibile scaricare le foto originali del proprio dispositivo Apple anche da un PC. Nella pratica, anche in questo caso, i passaggi sono semplici. Ecco quali sono:
- Avviare iCloud per Windows;
- Accedere al proprio account iCloud;
- Aprire Esplora file;
- Scegliere Foto di iCloud;
- Selezionare le immagini da scaricare sul PC;
- Fare clic con il tasto destro del mouse sulle immagini selezionate;
- Selezionare “Conserva sempre su questo dispositivo” dal menu contestuale.
Dopo aver seguito questi passaggi, è necessario verificare che il processo di download sia andato a buon fine. Per farlo, aprire i video o le foto per controllare se le immagini sono visibili normalmente.
Come disattivare le foto di iCloud su un singolo dispositivo
Dopo aver scaricato tutte le foto desiderate, è possibile procedere con la disattivazione delle Foto di iCloud, sia per un singolo dispositivo che per tutti i dispositivi collegati a iCloud.
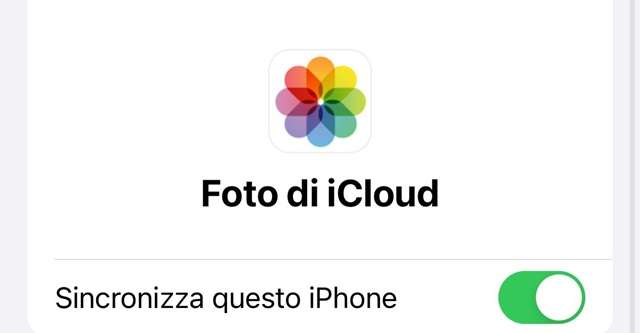
Disattivare le Foto di iCloud su un singolo dispositivo significa che, una volta completato il processo di disattivazione, le foto scattate con quel particolare dispositivo, come l’iPhone, non verranno sincronizzate con la Libreria Foto di iCloud e le nuove foto di altri dispositivi non verranno visualizzate su di esso. Questo processo, sia per motivi di spazio che di gestione dell’archiviazione, è consigliato per mantenere i propri contenuti più privati, evitando la condivisione su tutti i dispositivi, anche se personali. Nella pratica, ecco i passaggi necessari per disattivare le Foto di iCloud su vari dispositivi iOS.
Come disattivare le Foto di iCloud su iPhone e iPad:
- Aprire le Impostazioni;
- Selezionare il nome in alto per accedere all’ID Apple;
- Scegliere iCloud;
- Procedere e selezionare Foto;
- Disattivare “Sincronizza questo iPhone/iPad”;
- Come disattivare le foto di iCloud su un Mac.
Come disattivare le Foto di iCloud su un Mac:
- Aprire l’applicazione Foto;
- Selezionare Foto dalla barra del menu;
- Scegliere Impostazioni o Preferenze;
- Selezionare la scheda iCloud nella finestra Preferenze;
- Deselezionare Foto di iCloud per disattivarlo.
Come disattivare le Foto di iCloud su un PC Windows:
- Avviare iCloud per Windows;
- Accedere con il proprio ID Apple;
- Selezionare Foto di iCloud per Windows;
- Deselezionare la casella Foto di iCloud per disattivarla;
- Cliccare su Fine;
- Procedere su Applica per salvare le modifiche.
Come disattivare le Foto di iCloud su Apple TV 4K o Apple TV HD:
- Accedere alle impostazioni principale;
- Selezionare Utenti e account;
- Scegliere iCloud nel menu Account;
- Selezionare Foto;
- Disattivare Foto di iCloud.
Come disattivare le foto di iCloud su tutti i dispositivi
La disattivazione delle Foto di iCloud su un singolo dispositivo non è l’unica soluzione disponibile. Infatti, è possibile procedere alla disattivazione dell’opzione su tutti i dispositivi, al fine di impedire il caricamento di contenuti privati sul cloud. È importante ricordare di salvare le proprie foto in un luogo sicuro per evitare di perderle definitivamente.
Ecco come disattivare le Foto di iCloud su tutti i dispositivi, sia da iPhone o iPad che da Mac.
Come disattivare le foto per tutti i dispositivi da iPhone e iPad:
- Aprire le Impostazioni;
- Selezionare il nome in alto per accedere all’ID Apple;
- Scegliere iCloud;
- Selezionare Gestisci spazio;
- Selezionare Disattiva ed elimina da iCloud.
Come disattivare le foto per tutti i dispositivi da Mac
- Accedere al menu Apple;
- Scegliere Impostazioni di sistema o Preferenze di sistema;
- Cliccare su ID Apple;
- Selezionare iCloud;
- Procedere su Gestisci;
- Selezionare Foto;
- Terminare su “Disattiva ed elimina”.
Apple offre 5 GB di spazio di archiviazione gratuito, ma è possibile fare l’upgrade a un piano a pagamento mensile in base allo spazio aggiuntivo scelto. Indipendentemente dalla quantità di GB di spazio, è sempre importante controllare ciò che si salva e si archivia, anche per proteggere foto e video personali.
Fortunatamente, le impostazioni di Apple offrono una varietà di scelte e permettono di ottimizzare lo spazio di archiviazione.