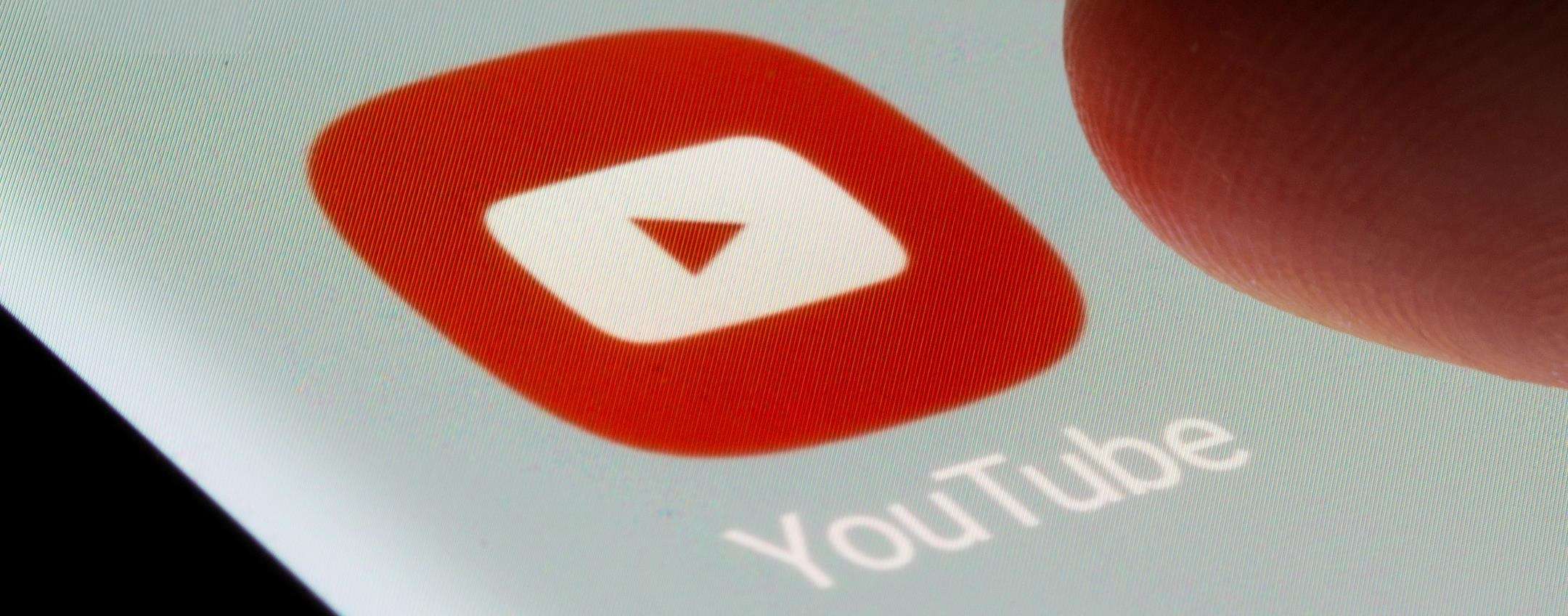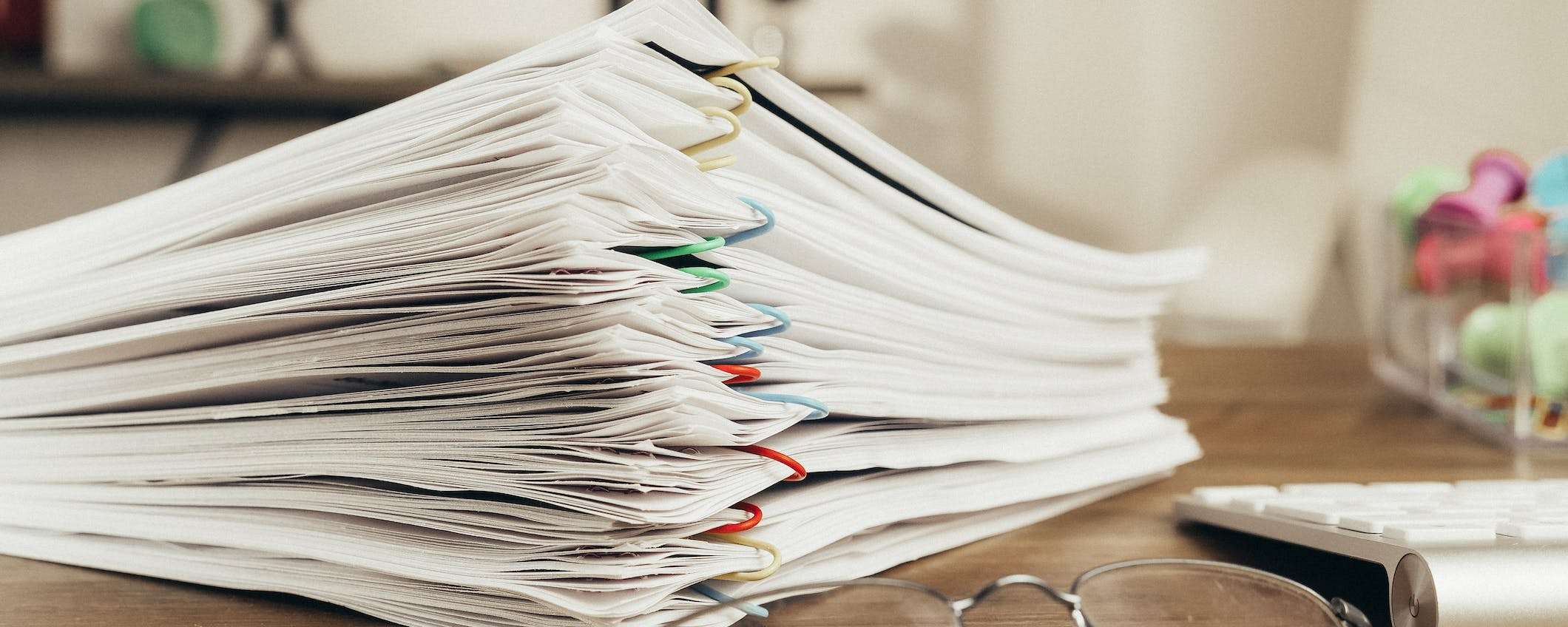
Nell’era digitale di oggi, lo smartphone è un alleato indispensabile anche per la condivisione e la conservazione di documenti, grazie alla possibilità di trasformarlo in un piccolo scanner. L’iPhone, in particolare, offre la possibilità di digitalizzare documenti senza la necessità di scaricare applicazioni aggiuntive, sfruttando al meglio le applicazioni integrate. Allo stesso modo è fondamentale essere a conoscenza delle applicazioni scaricabili che possono arricchire le funzionalità dell’iPhone, trasformandolo in uno strumento ancora più completo. Infatti, le applicazioni possono notevolmente migliorare la produttività e l’efficienza, fornendo strumenti per una vasta gamma di attività, dalla gestione dei documenti alla comunicazione sino alla collaborazione. Nei fatti, ecco come trasformare documenti fisici in note digitali utilizzando l’iPhone.
Come scansionare documenti con l’app Notes
L’iPhone offre un metodo pratico e veloce per digitalizzare documenti senza la necessità di scaricare applicazioni aggiuntive. In primo luogo, si può sfruttare l’applicazione nativa “Note”, che permette di annotare il documento, firmarlo digitalmente o condividerlo come PDF con un semplice clic.
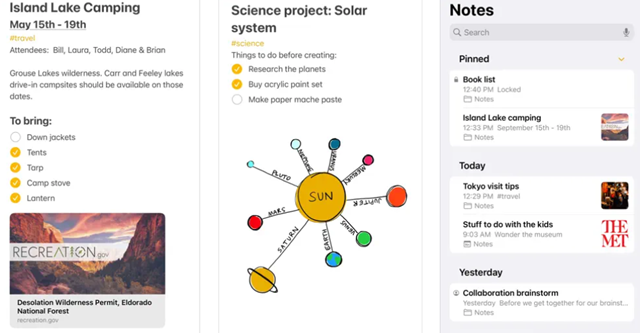
Un processo che semplifica e accelera le operazioni che in precedenza erano più lunghe e complesse, permettendo di digitalizzare i documenti ovunque. Nella pratica, per scansionare un documento con l’app “Note” è necessario aprire l’app e creare una nuova nota o aprire una nota esistente. Dopodiché, ci sono tre modi diversi per digitalizzare un documento:
- selezionare l’icona della fotocamera in arancione, se la tastiera non è visibile;
- toccare l’icona della fotocamera sopra la tastiera e scegliere “Scansiona documenti”, se la tastiera è visibile;
- selezionare i tre puntini in alto a destra e procedere con “Scansiona”.
Una volta scelto il metodo, si aprirà la fotocamera che permette di digitalizzare il documento ed è possibile modificare le impostazioni per aggiungere il flash, cambiare il colore (scala di grigi, bianco e nero, foto) e scegliere tra l’otturatore automatico o manuale. Nella pratica, è possibile inquadrare il documento e premere sul pulsante presente.
Inoltre, quando il documento è a fuoco, la fotocamera si attiva automaticamente e rimane attiva anche dopo la prima scansione per eventuali altri documenti. Nel caso in cui la scansione non risulta idonea, basterà selezionare “Riprova”, il procedimento può essere ripetuto ogni volta che è necessario. Per proseguire, basterà selezionare “Salva”, nel caso fosse necessario, è possibile condividere il documento appena digitalizzato. Per farlo, procedere su “Condividi” o “Copia”. In particolare, “Condividi” permetterà di inviare il documento tramite AirDrop, messaggi, mail, Gmail, WhatsApp e tutte le altre applicazioni che permettono la condivisione, inclusi i social media. Ovviamente, essendo l’app “Note”, è possibile anche sfruttare le impostazioni presenti, come aggiungere del testo, inserire elementi per annotare un testo scritto o modificare il documento stesso con gli strumenti disponibili.
Come scansionare documenti con l’app File
L’applicazione “Note” non è l’unico metodo per digitalizzare un documento sull’iPhone. Esistono altre applicazioni native sul telefono che permettono di accelerare il processo di digitalizzazione di un documento e di scansionare tutte le pagine presenti. Un esempio è l’applicazione “File”, che funziona come uno scanner con la stessa praticità dell’app “Note”. Utilizzare l’applicazione è semplice e pratico: basta scattare una foto di un documento e salvarla nel cloud drive o in qualsiasi servizio connesso all’applicazione “File”. Ma nel dettaglio, per procedere con la scansione del documento, è necessario aprire l’applicazione “File” e toccare l’icona con i tre puntini di sospensione nell’angolo in alto a destra. Nel menu a tendina che si aprirà, tra le impostazioni e le funzioni disponibili, è presente “Scansiona documenti”. Selezionando questa opzione, si possono utilizzare tutte le funzioni disponibili, come la possibilità di attivare il flash, modificare il colore (scala di grigi, bianco e nero, foto) e procedere con la modalità automatica o manuale.
La fotocamera dispone di una modalità automatica che rileva il documento autonomamente. Se la selezione non è precisa, è possibile passare alla modalità manuale, che permette di regolare i bordi della scansione. Una volta terminata la scansione, basta toccare “Fine” o “Riprendi” per una nuova scansione. Al termine del lavoro, è possibile salvare la scansione in una cartella esistente o crearne una nuova. Se il procedimento viene avviato all’interno di una cartella già presente, la scansione verrà salvata all’interno di essa.
Come scansionare documenti con Microsoft Lens
Le applicazioni native dell’iPhone offrono un approccio semplice e diretto per la scansione di documenti. Tuttavia, tra le applicazioni scaricabili che possono trasformare l’iPhone in uno scanner perfetto, si trova Microsoft Lens che permette di digitalizzare documenti con una varietà di funzionalità. Per scansionare un documento su Microsfot Lens, è necessario scaricare e aprire l’applicazione e successivamente selezionare la modalità di acquisizione.
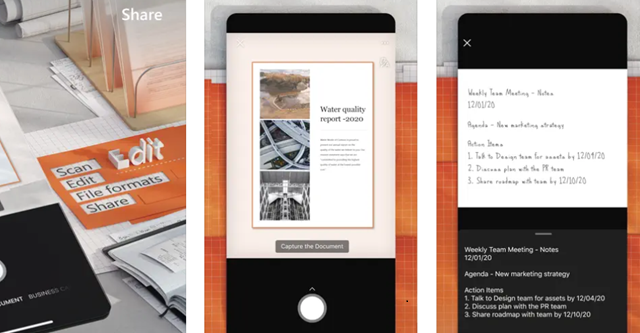
In questo caso, Microsoft Lens offre diverse modalità di acquisizione, tra cui “Azione”, “Lavagna”, “Documento”, “Biglietto da visita” e “Foto”. Le diverse modalità servono per ottenere una scansione ideale a seconda del documento. Nello specifico, “Azione” permette l’acquisizione di dati da tabelle stampate o la lettura ad alta voce di qualsiasi testo stampato scansionato. “Lavagna” è una modalità che si presta soprattutto per gli appunti e schizzi scritti a mano su uno sfondo bianco. Per una scansione più classica, “Documento” è ideale digitalizzare documenti come libri, moduli e altre tipologie di testo. Infine “Biglietto da visita” può acquisire informazioni di contatto da un biglietto da visita e salvarle nell’app contatti sull’iPhone o iPad o su Microsoft OneNote. Per ultimo, “Foto” per la scansione delle foto.
Dopo aver scelto la funzione più adatta al documento da digitalizzare, è necessario puntare la fotocamera sul documento e regolare la posizione per delimitare perfettamente il riquadro del documento. Toccando il pulsante della fotocamera al centro dello schermo e selezionando “Conferma”, si può acquisire l’immagine. Successivamente, è possibile aggiungere una nuova immagine alla scansione, applicare un filtro all’immagine, ritagliare, ruotare o eliminare l’immagine. Inoltre, selezionando “Altro” accanto all’icona “Ritaglia”, si possono trovare opzioni extra. Infine, selezionando “Fine”, il documento digitalizzato può essere salvato nella libreria foto o esportato in PDF.
L’articolo da non perdere oggi è….
Velocità di esecuzione, precisione e pulizia. Queste sono le doti del nuovo Spazzolino Elettrico Ricaricabile Oral-B. Acquistalo su Amazon e ricevilo direttamente a casa tua!