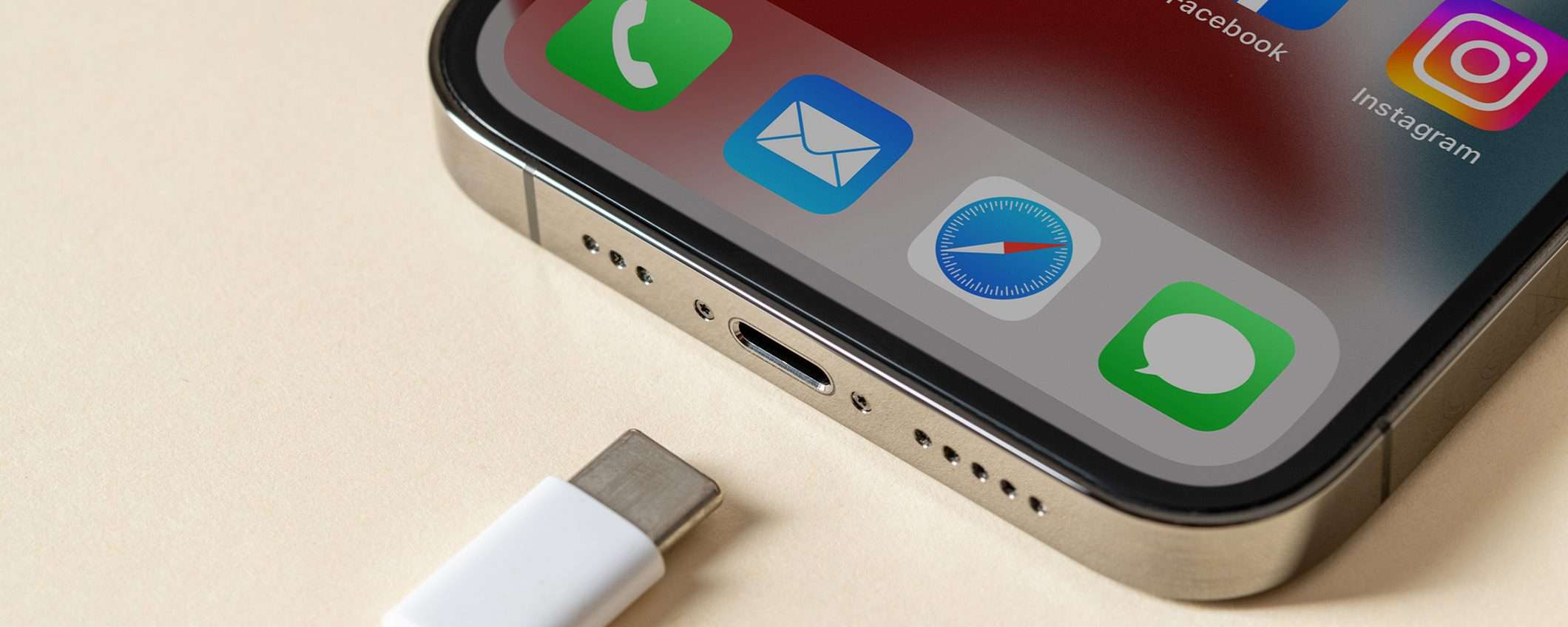
Effettuare il trasferimento manuale dei file da un dispositivo Apple e quindi con sistema operativo iOS, ad un computer è una manovra abbastanza complessa, non proprio come Android che semplifica il lavoro e rende facile il lavoro. Inoltre è possibile utilizzare l’iPhone come un vero scanner e trasferire i documenti appena scansionati al PC, in maniera del tutto rapida.
Esistono diversi modi di trasferire velocemente i file da iPhone a Mac, iniziando dall’app del sistema già installata iCloud Drive, ovvero il servizio di cloud storage del colosso Apple, oppure tramite apposite app che li elencheremo in seguito all’articolo.
Nello specifico, iCloud Drive è un servizio totalmente gratuito che permette l’archiviazione dei documenti online. Tutti i servizi di iCloud sono utilizzabili da dispositivi del colosso Apple, e quindi aventi come sistema operativo iOS/iPadOS, ma anche su Mac e su PC Windows.
Trasferire i documenti su PC con iCloud Drive
Per prima cosa bisogna procedere con la sincronizzazione di iCloud Drive sul proprio iPhone:
- Sbloccare il dispositivo, fai tap su Impostazioni e premi su Tuo Nome
- Andate su voce iCloud e sposta su ON; in questo caso inizia il processo di sincronizzazione.
Successivamente andate al vostro Mac e attivate la sincronizzazione di iCloud Drive anche su questo dispositivo: premete le icone Preferenze di Sistema – ID Apple e successivamente andate alla schermata relativa a iCloud andando a premere la spunta per attivare la voce iCloud Drive.
In questo caso la sincronizzazione è attiva su entrambi i dispositivi associati, e quindi si può procedere ad attivare il Finder cliccando sulla relativa icona presente nella barra Dock, e tramite l’apposito menu presente nel pannello, andate a cliccare sull’opzione iCloud Drive. Successivamente si aprirà la schermata dove sono presenti tutti i documenti salvati nel cloud, che potranno essere spostati sul Mac semplicemente trascinandoli sulla Scrivania dell’app.
Per velocizzare tale manovra, e quindi trasferire in maniera istantanea un singolo documento personale, si può utilizzare l’app di Apple AirDrop, andando a individuare il file che desideri trasferire e premendo sull’icona della condivisione; successivamente trovate l’icona AirDrop e, nella schermata Dispositivi, premete sull’icona del proprio Mac. Una volta fatto tutto ciò, si aprirà in automatico una nuova finestra del Finder nella sezione Download, dove sono presenti tutti i file che avete scelto per il trasferimento.
Da tenere in considerazione che lo spazio di archiviazione del Cloud Drive è limitato, quindi si potrà usufruire soltanto di 5 GB di archiviazione gratuiti, oltre quella somma il servizio diventa a pagamento, e quindi bisognerà sottoscrivere un abbonamento a iCloud+.
Usare un iPhone come scanner
Andiamo a vedere come utilizzare un iPhone come un vero e proprio scanner utilizzando Note, Fotocamera Continuity e altre app davvero molto interessanti. Questa procedura è molto comoda e accessibile a tutti, e ci facilita il lavoro anche quando siamo fuori casa o non abbiamo con noi il computer.
L’applicazione del sistema Note, disponibile per iPhone e iPad, può essere utilizzata per la scansione di tutti i documenti e aggiungere addirittura le firme. Tale software è totalmente gratuito è preinstallato su tutti gli smartphone Apple.
- Per prima cosa preparate il documento cartaceo da essere scansionato, posizionatelo su una superficie piana e con un’illuminazione adeguata. Successivamente prendere l’iPhone e andate ad aprire la “Libreria App”.
- Andate a cliccare sull’icona di “Note” per avviare l’applicazione.
- Dal menu principale premete l’icona della camera e scegliete la voce “Scansiona documenti”, andando ad inquadrare il documento da scansionare.
- Scattate la foto e trascinate gli angoli, in modo da regolare la scansione e adattare il tutto alla pagina. Dopo aver scansionato il foglio andate a salvare il documento

Troviamo anche con la Fotocamera Continuity, che consente agli utenti di utilizzare la fotocamera dell’iPhone come una Cam per il proprio Mac, e successivamente scansionare tutti i documenti nelle apposite app compatibili, tra cui Kevnote, Finder, Messaggi, Mail, Note. Per prima cosa andate sul Mac e aprite una delle applicazioni supportate, fate click, tenendo premuto il tasto CTRL, in un qualsiasi punto della finestra dell’app e cliccate sulla voce “Inserisci da iPhone o iPad” e Scansiona Documenti.
L’app Fotocamera si apre in maniera del tutto automatica su iPhone, mentre per effettuare la scansione manuale, premete il pulsante della fotocamera, trascinate gli angoli in modo da adattare la scansione personalizzata e salvate l’intera foto.
App scanner per iPhone: le migliori
Oltre alle app di sistema appena descritte, esistono anche altre app per effettuare la scansione di documenti su iPhone; andiamole a vedere nello specifico:
- Microsoft Lens: PDF Scanner: strumento che permette di convertire le immagini in PDF e file di Word, Excel e PowerPoint.
- SwiftScan – Document Scanner: una delle migliori app per scansionare i documenti che possono essere salvati in formato JPG e PDF. Sono presenti vari strumenti come ritaglia immagine, migliora e rende leggibili le foto di lavagne e documenti.
- SwiftScan – Document Scanner: app per scansionare i documenti in formato JPG e PDF.
- Evernote Scannable: app per scansionare qualsiasi documento cartaceo in maniera del tutto semplice e veloce; una volta effettuata la scansione, è possibile salvare il documento e condividerlo all’istante.



