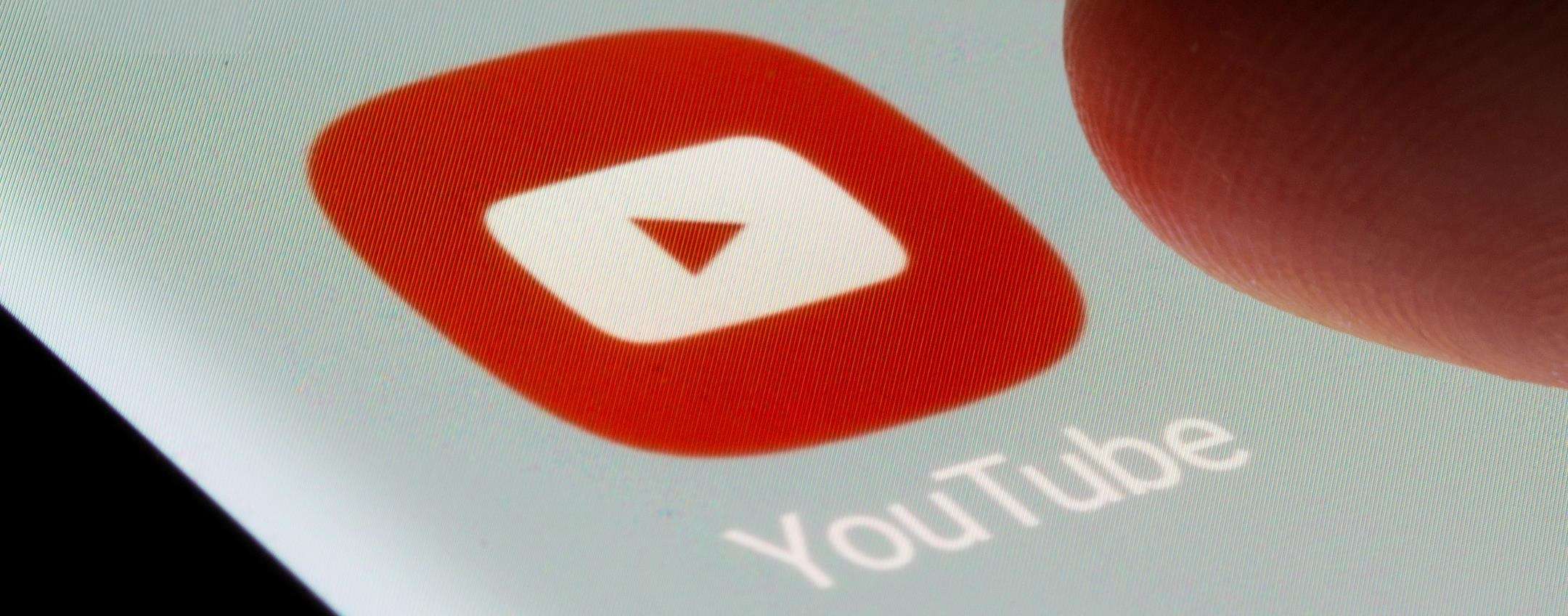Sappiamo bene che, nonostante l’età, è impossibile tenere lontani i bambini dagli smartphone. Ma questi dispositivi non sono giocattoli e, se non si fa attenzione, c’è il rischio che possano metterli in contatto con applicazioni e contenuti a loro non adatti, proprio come può avvenire su un normale PC. Tramite smartphone e tablet, infatti, si può accedere a qualsiasi sito Web, visualizzare video, installare applicazioni e giochi con contenuti espliciti e molto altro ancora.
Gli strumenti di Android
Fortunatamente, però, ci sono diversi strumenti che possono aiutarci a mettere al sicuro i nostri dispositivi mobile e farli utilizzare ai nostri figli senza che possano correre rischi. Il Play Store di Android, ad esempio, integra un controllo genitori che impedisce l’installazione di applicazioni e lo scaricamento di contenuti non adatti ad una certa fascia di età. Sui tablet, invece, è possibile creare un secondo account (con limitazioni) che consente l’uso del dispositivo al bambino permettendogli di accedere solo a determinate applicazioni. Siccome gli strumenti offerti direttamente da Google non sono un vero e proprio Parental Control, con tutte le funzioni tipiche di questi sistemi, è possibile però sfruttare soluzioni alternative che possono venirci in aiuto. Tra queste SecureKids, un’app che consente di installare il Parental Control sul dispositivo di un bambino dando al genitore la possibilità non solo di monitorare tutte le attività che svolge, ma anche di bloccargli da remoto le app da usare, i siti da visitare e molto altro ancora.
01
Grazie alla funzione Controllo genitori possiamo limitare su smartphone e tablet le app e i giochi che possono essere scaricati dal Play Store. Per configurarlo avviamo l’app Play Store sul dispositivo Android. Tocchiamo il tasto con le tre linee orizzontali in alto a sinistra per aprire la scheda del Menu e selezioniamo Impostazioni. Scorriamo la schermata e tocchiamo Controllo genitori.
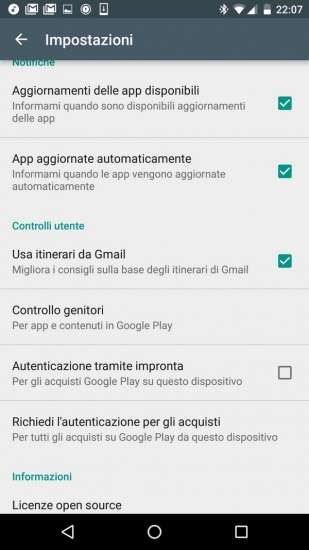
01: le opzioni giuste
02
Di default il Controllo genitori è disattivato. Per abilitarlo spostiamo su ON il cursore in alto a destra: dovremo creare un codice PIN che servirà per modificare le impostazioni del controllo genitori in futuro. Impostato il PIN, possiamo scegliere i filtri per limitare i contenuti.

02: attivazione del controllo genitori
03
In App e giochi possiamo specificare i contenuti scaricabili in base all’età e in Film i film in base alla maturità della persona. In Musica si può limitare il download o l’acquisto dei brani con contenuti espliciti. Il Controllo genitori si applica al dispositivo in cui si è attivato.
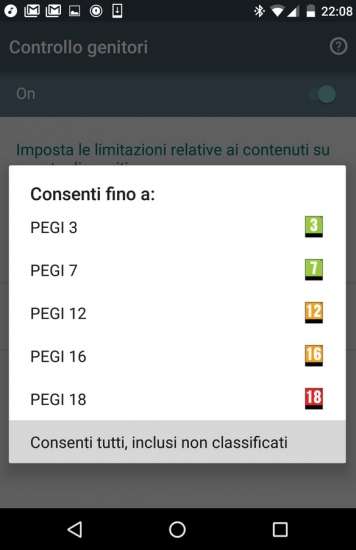
03: i filtri da selezionare
04
Se abbiamo un tablet con Android 4.3 e versioni successive possiamo impostare un profilo con limitazioni. Andiamo in Impostazioni e tocchiamo la voce Utenti. Da qui proseguiamo scegliendo Aggiungi utente o profilo e dalla finestra Aggiungi tocchiamo Profilo con limitazioni. Per impostare un profilo con limitazioni sarà necessario anche impostare un blocco schermo per app e dati personali.
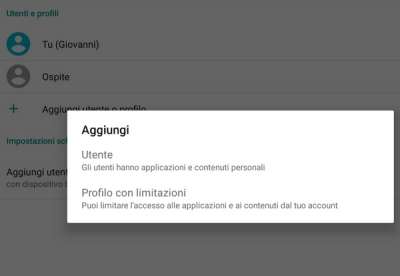
04: il profilo è limitato
05
Per assegnare un nome al profilo tocchiamo Nuovo profilo e digitiamolo. Dall’elenco in finestra scegliamo le funzioni e le impostazioni visualizzabili e utilizzabili dal profilo. Per abilitarle o meno tocchiamo le opzioni On/Off. Tocchiamo quindi la freccia in alto per tornare indietro.
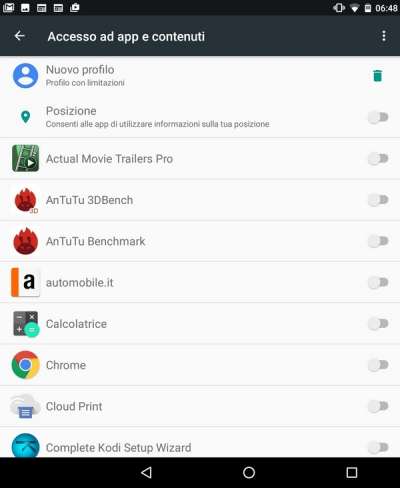
05: scegliamo le limitazioni da inserire
06
Per passare al nuovo profilo tocchiamo l’icona dell’utente nella barra di notifica. Il bambino potrà utilizzare il dispositivo in sicurezza perché il ritorno al profilo principale sarà protetto dal PIN. Per il profilo con limitazioni potremo impostare il Controllo genitori nel Play Store.

06: accesso al profilo
07
Grazie all’app SecureKids possiamo ora configurare il controllo parentale sui dispositivi utilizzati dai nostri bambini e monitorare le loro attività da remoto. Andiamo innanzitutto su https://securekids.es/en per creare un account. Clicchiamo su LOGIN/SIGN UP in alto a destra, quindi su SIGN UP, inseriamo il nostro indirizzo e-mail, scegliamo una password e confermiamo cliccando SIGN UP. Riceveremo un’e-mail col link per attivare l’account.
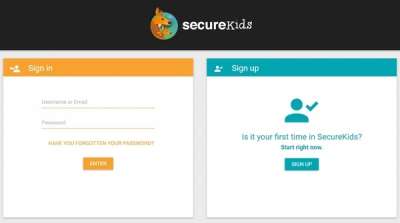
07: un nuovo account personale
08
Una volta creato l’account, andiamo sul dispositivo del ragazzo e dal Play Store installiamo l’applicazione Parental Control SecureKids. Dopo averlo fatto, avviamola. La prima volta ci verrà chiesto di chi è il dispositivo. In questo caso tocchiamo l’icona Child.
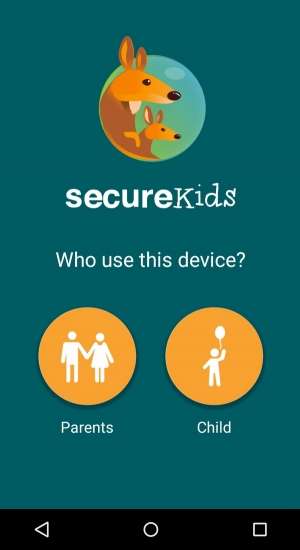
08: l'applicazione giusta
09
Tocchiamo Next e inseriamo prima l’indirizzo e-mail e poi la password col quale ci siamo registrati. Nel caso in cui non ci fossimo ancora registrati, l’app ci consentirà di farlo direttamente dal dispositivo, ma anche in questo caso dovremo prima attivare l’account via e-mail.

09: controlliamo dal nostro dispositivo
10
Collegato il dispositivo del bambino al nostro account, possiamo personalizzarlo modificando il nome del dispositivo, il nome del ragazzo e aggiungendo il genere, la sua data di nascita e anche un’immagine. Allo stesso modo possiamo configurare altri dispositivi per altri bambini.

10: le informazioni del minore
11
Terminata la prima configurazione, l’applicazione ci chiederà di abilitare i permessi necessari per farla funzionare e per il controllo da remoto. Il primo servizio da attivare serve per consentire il blocco delle applicazioni, ottenere le statistiche e geolocalizzare il dispositivo.

11: abilitazione dei permessi
12
L’ultimo servizio da abilitare è quello relativo all’amministratore dispositivo, che impedirà al bambino di disinstallare l’applicazione senza il nostro permesso e quello per accedere ai dati delle app installate. Al termine potremo dare il dispositivo al bambino e passare al controllo da remoto.

12: il dispositivo è pronto da utilizzare
13
Per controllare da un PC o da un altro dispositivo il device di nostro figlio e decidere cosa abilitare o meno, dopo aver configurato il dispositivo del bambino, possiamo andare su https://securekids.es/en ed effettuare il login col nostro account. Dal sito o da un altro dispositivo Android potremo configurare le restrizioni e controllare le attività del bambino attraverso una dashboard semplice e intuitiva.

13: login dal nostro account
14
Ci sono diverse aree di intervento. All’inizio le restrizioni sono tutte disabilitate e il bambino ha libero accesso al dispositivo e a tutte le app. Possiamo ad esempio abilitare quello per il Web e scegliere il livello di sicurezza, il tipo di contenuti da filtrare e aggiungere delle eccezioni.
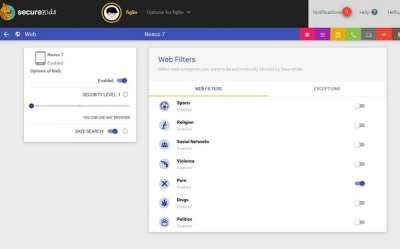
14: passiamo ai filtri per il Web
15
Con Applications, invece, scegliamo quali applicazioni il bambino può usare. Attraverso la dashboard possiamo quindi controllare da remoto tutte le attività del ragazzo e le statistiche sull’uso che viene fatto del dispositivo e ottenere in tempo reale anche la posizione in cui si trova.
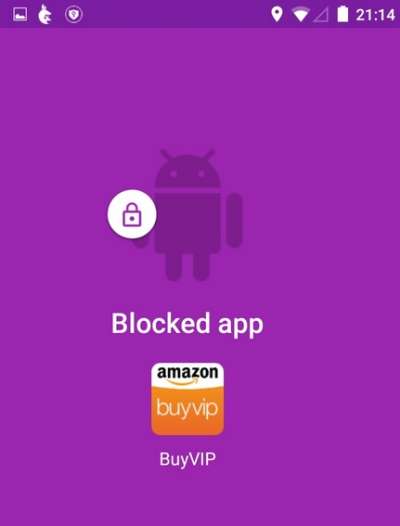
15: quali applicazioni bloccare?
[gallery_embed id=”165199″]