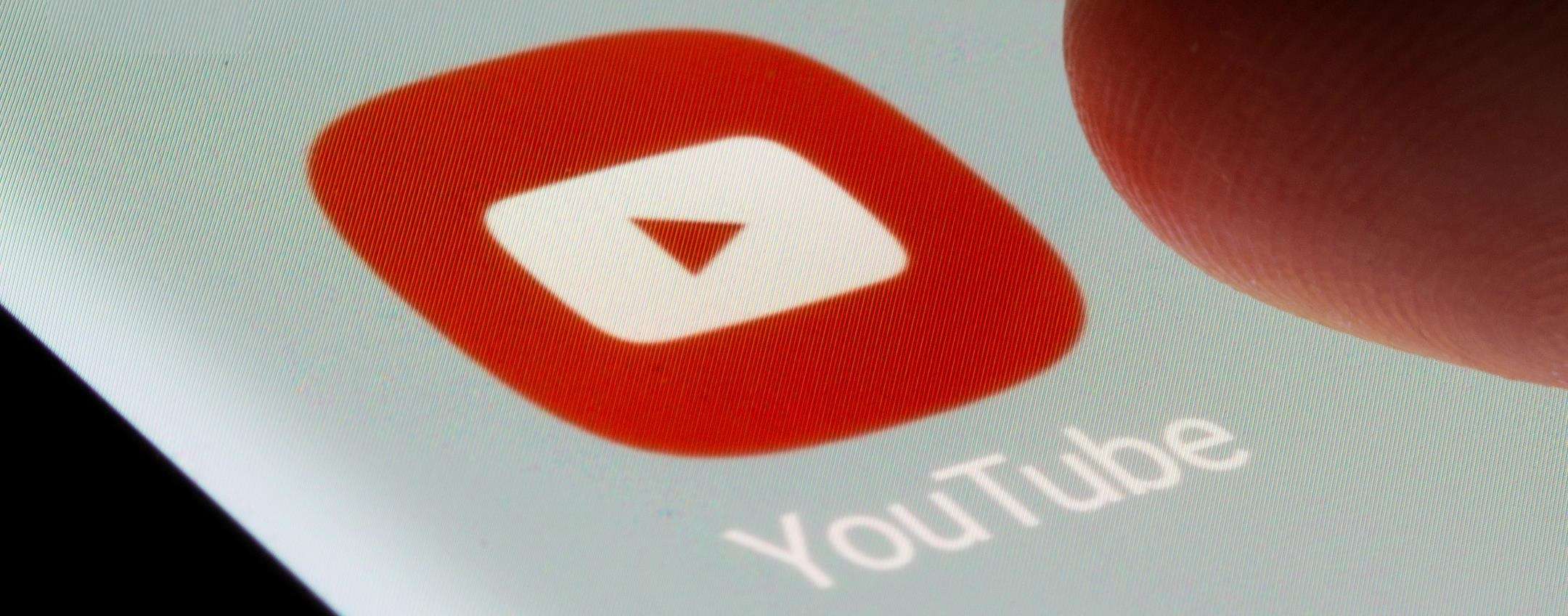Android, il sistema operativo di Google, grazie ad una serie di strumenti sempre più sofisticati, permette di mettere al sicuro praticamente ogni nostro dato con il minimo sforzo direttamente sui servizi Cloud di Big G. La procedura è relativamente semplice e per fortuna, a differenza dei telefonini Apple, completamente gratuita. Tuttavia, per essere sicuri di non perdere nulla dei nostri dati, bisogna prestare attenzione ad alcune criticità. Tra queste ricordiamo che tutte le fotografie caricate con la qualità originale concorreranno a consumare il nostro spazio su Google Drive (15GB). Per questa ragione il consiglio è quello di caricare le foto sul cloud solo dopo aver attivato la funzione Alta qualità che, pur ridimensionando i file, assicura alle immagini una risoluzione più che sufficiente sia per la stampa sia per la visualizzazione su monitor Full-HD, regalando inoltre spazio di archiviazione illimitato sul nostro account Drive.
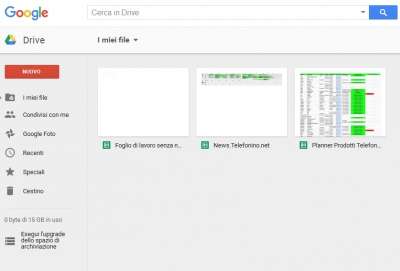
Google Drive
Un’altra criticità della sincronizzazione è rappresentata dai numeri in rubrica. Google consente di sincronizzare i contatti con il proprio account a patto però che i nominativi in questione vi siano associati. Gli smartphone Android permettono di salvare i numeri di telefono non solo sul cloud ma anche esclusivamente sulla SIM o nel dispositivo: in questo caso, all’atto di un nuovo inserimento in rubrica, bisogna indicare chiaramente dove il dato va salvato per evitare che resti fuori dalle operazioni di sincronizzazione. Tutte le operazioni che vengono effettuate sulla rubrica saranno quindi sincronizzate con i contatti di Google (https://contacts.google.com): questo significa che anche le operazioni fatte al contrario, e cioè sui contatti di Google, saranno riportate fedelmente sulla rubrica del telefono.
Più avanti vedremo come salvare le impostazioni generali del telefonino quali l’elenco chiamate, i numeri bloccati, le impostazioni delle applicazioni e le password delle reti Wi-Fi. Cercheremo poi di mantenere sincronizzata la rubrica evitando le problematiche poc’anzi accennate e infine imposteremo lo smartphone per caricare sul nostro account Google tutte le foto che scarichiamo senza preoccuparci di spazio occupano.
01
Dal menu dello smartphone tappiamo sulla voce Impostazioni e, nella schermata che appare, selezioniamo la voce Backup e ripristino. Selezioniamo quindi l’opzione Backup dati personali e attiviamo la relativa funzione associando il nostro account Google.
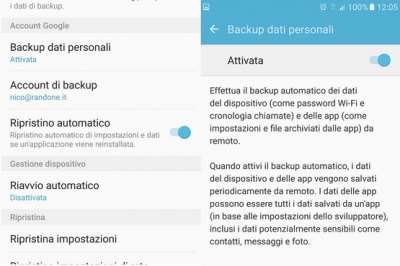
01: impostiamo il backup dei dati
02
Torniamo alle Impostazioni dello smartphone e tappiamo sulla voce Account. Selezioniamo Google e successivamente l’account che usiamo per la sincronizzazione. Nella nuova schermata verifichiamo che sia attivata la relativa voce Sincronizza rubrica.
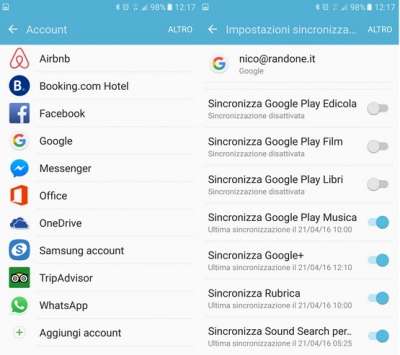
02: la rubrica va sincronizzata
03
Accediamo alla rubrica e dal relativo menu (il pulsante con i tre puntini) selezioniamo Impostazioni. Se presente (nelle ultime versioni di Android è attiva di default) tappiamo Sposta contatti del dispositivo su e, nel popup successivo, selezioniamo l’account Google corrispondente.
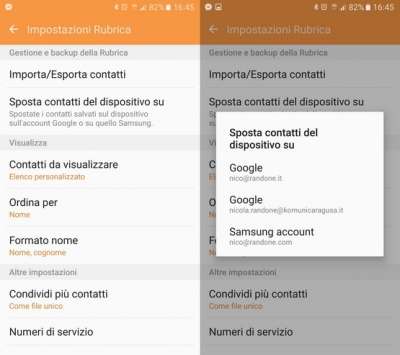
03: i nostri contatti vanno sulla nuvola
04
Colleghiamoci ora a https://mail.google.com e autentichiamoci con l’account Google usato per la sincronizzazione. Clicchiamo nella tendina del menu a sinistra dove solitamente troviamo scritto Posta e selezioniamo Contatti. Da qui possiamo gestire tutti i numeri della nostra rubrica.
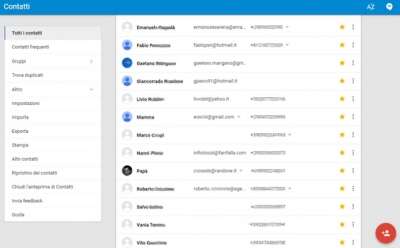
04: sincronizziamo la posta
05
Avviamo l’applicazione Foto e tappiamo sull’icona del menu in alto a sinistra. Tappiamo quindi sulla voce Impostazioni e, nella schermata che segue, selezioniamo la voce Backup e sincronizzazione. Attiviamo quindi la funzione specificando l’account Google che desideriamo utilizzare.
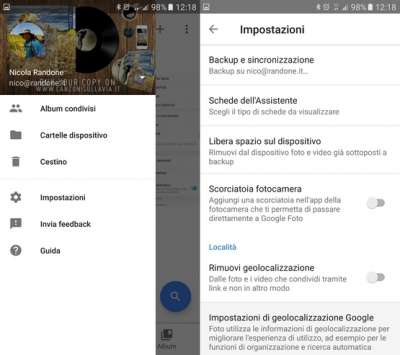
05: come salvare tutte le foto
06
Manteniamoci nella schermata Backup e tappiamo in corrispondenza di Dimensioni caricamento. Se desideriamo mantenere la qualità originale delle foto selezioniamo l’opzione Originale, ma la soluzione migliore è scegliere l’opzione Alta qualità, che tra l’altro non consuma lo spazio disponibile sull’account.
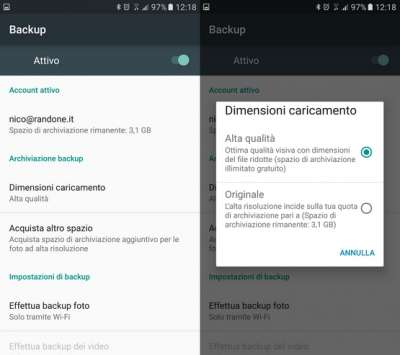
06: attenzione alla qualità
07
Per archiviare anche i dati salvati su WhatsApp, avviamo l’app e dal menu in alto a destra selezioniamo la voce Impostazioni. Nella schermata seguente tappiamo sulla voce Chat e successivamente su Backup delle chat. Nella nuova schermata attiviamo l’opzione Backup su Google Drive tappando sull’omonima voce.
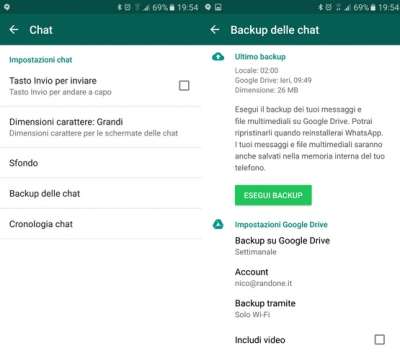
07: facciamo anche il backup di WhatsApp
[gallery_embed id=”160846″]