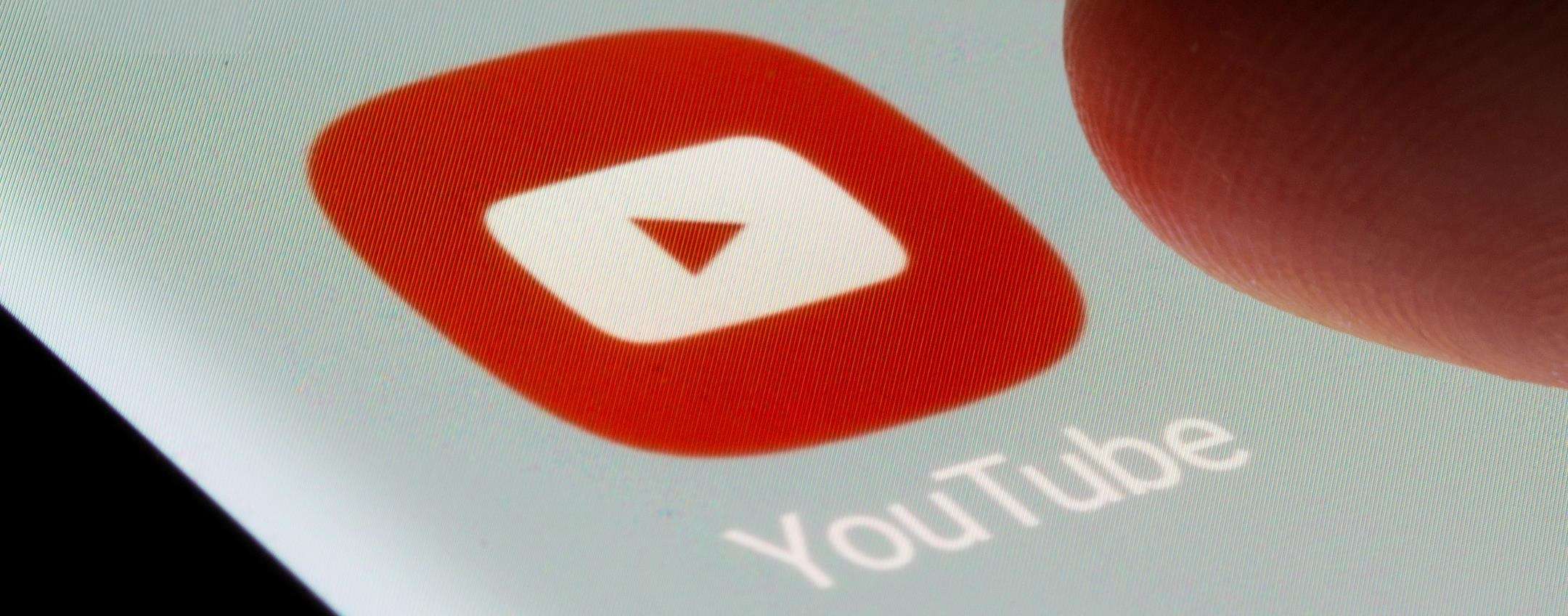In tanti si interrogano sulla modalità di collegamento tra Windows 10 e il proprio smartphone in versione Android. Attualmente tale operazione risulta essere molto più facile, rispetto al passato, per merito di Microsoft che ha lanciato Phone Link (ex Your Phone).
Esattamente si tratta di un app utile per le condivisioni tra PC e smartphone. In tal modo si ha la possibilità di trascinare le foto o inviare delle pagine web dal telefonino al computer. Tra le altre funzioni, con un telefono Android si possono ricevere delle notifiche dalle applicazioni del telefono, all’interno dell’app Phone Link sul PC. Phone Link può essere utilizzato anche per eseguire il mirroring dello schermo di un dispositivo Android.
Inoltre parleremo anche di Windows 10 Fall Creators Update, che permette il collegamento tra smartphone e PC, mediante l’app Impostazioni; in questo modo è possibile inviare i file di vario tipo da smartphone al computer. Di seguito troverete tutte le informazioni per l’utilizzo dell’applicazione di trasferimento foto, oltre che per l’invio di messaggistica di testo sul computer.
Phone Link permette il collegamento tra Android e Windows 10
Dopo aver installato Phone Link sul PC, bisognerà fare l’accesso mediante le credenziali del vostro account Microsoft. Inserendo il numero del cellulare, vi giungerà un messaggio per la conferma della vostra identità.
In questo messaggio troverete anche un link attinente all’app Companion del vostro cellulare, da installare facilmente tramite Google Play Store. Dopodiché aprendo l’applicazione del telefono e facendo l’accesso col medesimo account Microsoft, dando l’autorizzazione potrete accedere tramite l’app a foto, file, messaggi e chiamate in versione vocale.
Attraverso le Impostazioni dell’app del vostro telefono PC potrete attivare Foto e messaggi, così da permettere all’applicazione di mostrare messaggi e foto dal telefono. Quest’ultimo manderà una notifica al telefono, con la richiesta delle autorizzazioni.
A questo punto nel momento in cui andrete a scattare una foto col vostro cellulare, si potrà vedere nell’app Phone Link direttamente sul vostro PC. Lo scatto sarà memorizzato in un’apposita cartella non facilmente accessibile. In ogni caso potrete salvarla dall’app Foto, trasportando per esempio la miniatura in Word. Infine per un ottimo funzionamento, è fondamentale l’accensione del Wi-Fi, e che la batteria del telefono sia carica.
La lettura della messaggistica sul PC e cronologia Windows 10 su Android
La condivisione dei messaggi in Impostazioni è già attiva, pertanto non dovrete fare altro che cliccare su Messaggi nell’app Telefono presente nel PC.
Anche in questo caso riceverete il messaggio di autorizzazione dall’app, così da consentire la visualizzazione dei messaggi. Una funzione che necessita di cambiamenti per cercare di migliorarla ulteriormente sotto vari punti di vista.
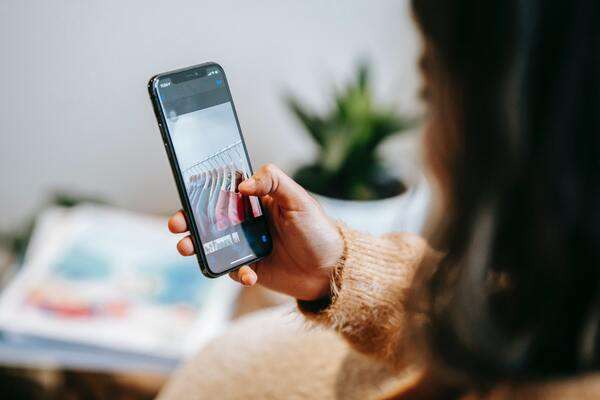
Tenendo pure presente che il testo del telefono non dispone dell’interazione con la lista dei contatti del PC. Una problematica che si può rendere migliore gestendo i contatti sul telefono. La timeline di Windows 10 mostra il desktop, la navigazione e le applicazioni adoperate di recente. Un metodo di grande utilità per trovare dei documenti o pagine web visti negli ultimi giorni.
Oggigiorno tramite la variante beta su Android, Microsoft Launcher ha la possibilità di mostrare tale timeline dal vostro PC al telefono. Ciò è fattibile scegliendo la variante dell’anteprima, nella parte più bassa della pagina attinente al programma di avvio all’interno del Google Play Store.
Trasferire libri e PDF
Per trasferire libri (ePub) e PDF, seguite i seguenti passaggi:
Per prima cosa collegate il proprio smartphone Android al PC mediante cave USB (se usate un PC Windows, aprite Esplora file e andate sul telefono, mentre se utilizzate un Mac, installate Android File Transfer):
- Trasferite i brani sul computer in una cartella creata con il nome scelto
- Subito dopo collegate l’iPhone al vostro PC o Mac con il suo cavo
- Se avete un PC, dovete installare iTunes dallo Store di Microsoft, aprite il programma per Windows o macOS
- Aprite la cartella in cui avete spostato i brani e spostateli nella sezione Brani dell’app Musica o della libreria di iTunes
- In iTunes, selezionate l’iPhone e cliccate su Music, andando a selezionare i brani preferiti
- Cliccate su Sincronizza in basso a destra ed il gioco è fatto.
La funzione nativa consente il collegamento da Windows 10 allo smartphone Android
Windows 10 Fall Creators Update permette il collegamento tra telefono e PC, mediante l’app Impostazioni nella sezione Telefono. Attraverso la connessione potrete inviare file di vario tipo dal telefono al PC.
- Una volta cliccato su Telefono e accedendo al vostro account Microsoft, potrete poi cliccare su Aggiungi un telefono.
- Dovrete inserire il vostro numero di cellulare e inviarlo. Per usufruire della connessione tra cellulare e PC, dovrete installare Edge e accedere all’account Microsoft.
- Riavviando il PC avrete modo di vedere il vostro telefono nell’elenco della pagina Telefono, così da confermare il corretto collegamento.
- Toccando il pulsante Condividi, visualizzerete il nominativo del dispositivo del vostro PC nell’elenco. Cliccandovi sopra avrete modo di accedere a una nuova scheda in Edge direttamente sul vostro PC.
- Per condividere i vostri link dovrete quindi continuare andando su Continua più tardi. Cliccando sopra di esso si invierà una notifica al PC che potrete visualizzare successivamente.
- Aprire il centro notifiche di Windows attraverso l’icona posizionata esattamente nell’angolo in basso sulla destra del PC. Al suo interno troverete la voce Continua dal tuo telefono, coi vostri collegamenti da leggere in seguito.
Infine avete anche l’opportunità di poter inviare determinati collegamenti al vostro PC, direttamente dall’applicazione mobile Cortana. Questo seguendo la stessa modalità correlata a Edge, per eseguire i passaggi in modo corretto.