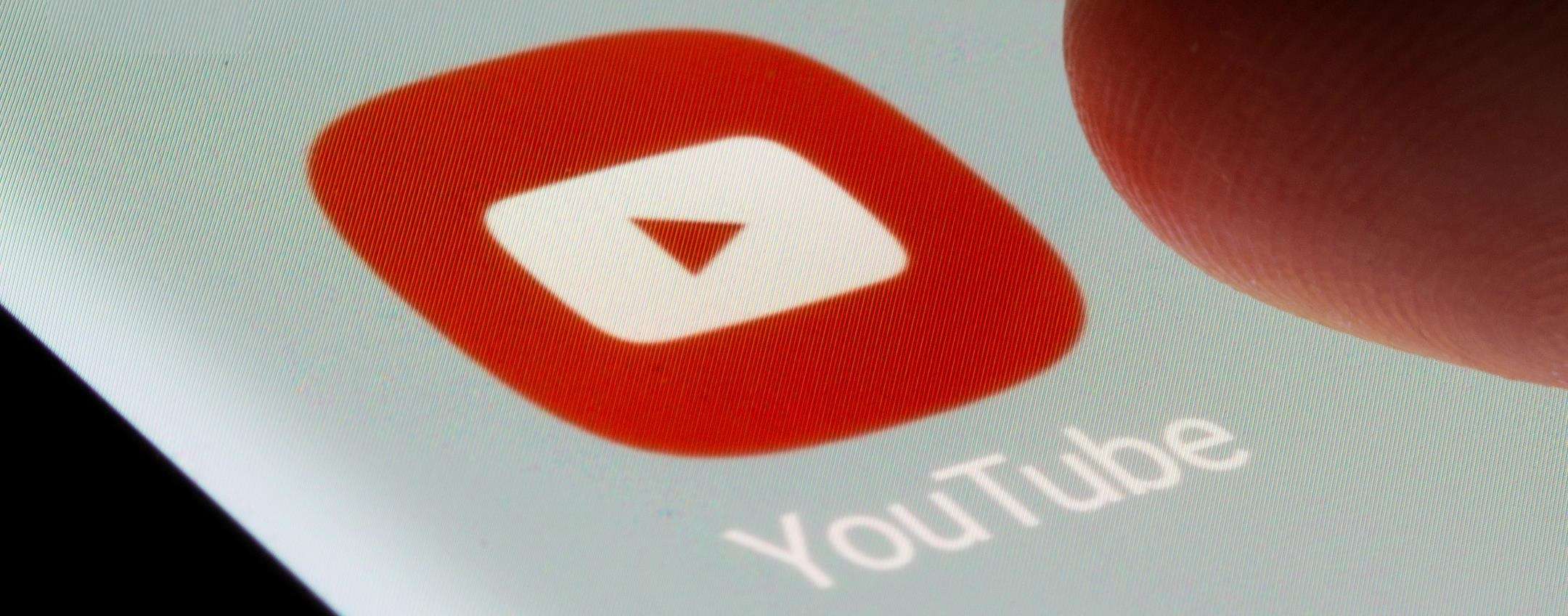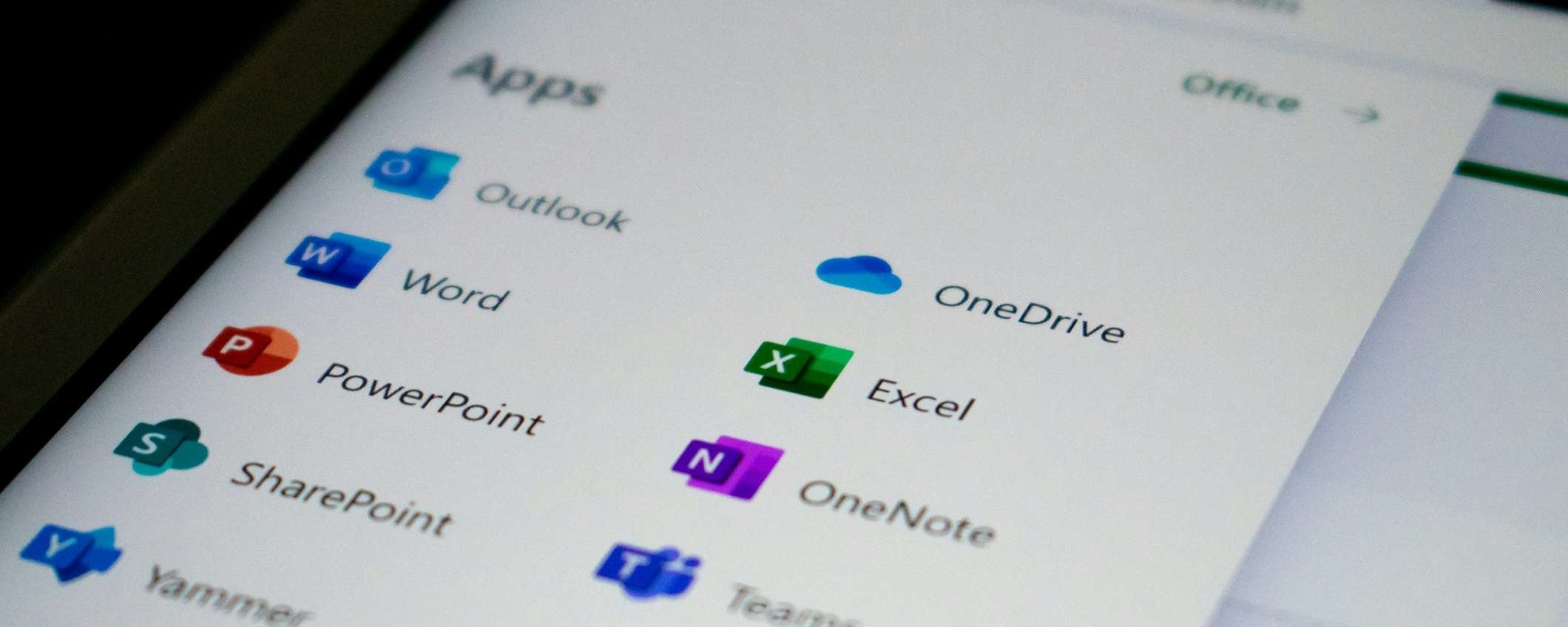
Word è il software Microsoft che permette di creare e modificare e offre una vasta gamma di strumenti. Le sue funzionalità spaziano dal controllo ortografico al recupero della cronologia delle modifiche, anche in caso di malfunzionamento del servizio. Infatti, è possibile recuperare con facilità i documenti non salvati dopo un arresto anomalo del sistema. Queste funzionalità non sono limitate a un singolo accesso, ma permettono anche di collaborare in tempo reale con altri utenti. Come anticipato, tutto viene salvato automaticamente durante la scrittura, riducendo notevolmente il rischio di perdere modifiche importanti nel caso in cui si abbandoni il foglio di lavoro. Se necessario, è anche possibile accedere ai documenti da più dispositivi, salvando i file su OneDrive, il servizio di archiviazione cloud di Microsoft. Ecco come recuperare un file di Word non salvato su Windows e Mac.
Microsoft Word: recupero dei file in caso di problemi
Microsoft Word è uno strumento avanzato che facilita la creazione e la gestione di documenti. Offre un accesso rapido e intuitivo, sia per la modifica di file esistenti che per lo sviluppo di nuovi contenuti.
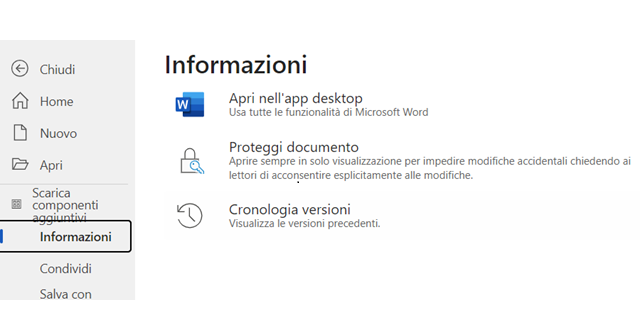
Tra le sue numerose caratteristiche, Word include una funzione di recupero documenti, garantendo il salvataggio automatico del lavoro in corso, anche in caso di chiusura imprevista o malfunzionamenti del programma. In particolare, durante la fase di accesso successiva a un’interruzione, è possibile visualizzare la versione recuperata del documento su cui si stava lavorando. Tale versione può essere individuata nel pannello di ripristino dei documenti, posizionato nella barra laterale sinistra.
Inoltre, in determinate situazioni, prima dell’interruzione del servizio, potrebbe apparire un avviso di malfunzionamento che indica che alcune sezioni del testo non sono state salvate in modo corretto. In tali circostanze, è necessario copiare queste sezioni e incollarle in un nuovo documento.
Come accedere alla cronologia delle modifiche su Microsoft word
Durante la stesura di un testo su Word, potrebbero sorgere problemi o blocchi che limitano il corretto funzionamento. Tutto questo però, rappresenta un rischio soprattutto per le modifiche più recenti effettuate prima del blocco.
Tuttavia, non c’è motivo di preoccuparsi: è possibile navigare nella cronologia dei salvataggi e recuperare gli elementi non salvati. Nello specifico, dopo aver effettuato l’accesso al pannello, sarà possibile visualizzare l’elenco di tutti i documenti non salvati, insieme alla data e all’ora dell’ultimo salvataggio automatico effettuato da Microsoft Word.
Come menzionato in precedenza, in caso di assenza di una notifica di ripristino del documento e dell’elenco relativo delle modifiche visibili non appena si apre il documento Word, è possibile procedere autonomamente verificando i file temporanei.
Come recuperare i documenti non salvati dalla cartella di ripristino automatico
Microsoft Word, in caso di problemi, archivia i documenti non salvati come file temporanei nella cartella di ripristino automatico, rendendo possibile il loro recupero successivo.
Nella pratica, ecco come recuperare un documento non salvato su Windows:
- Aprire Microsoft Word;
- Fare clic sul menu “File” nell’angolo in alto a sinistra;
- Passare a “Informazioni” nella barra laterale sinistra;
- Fare clic su “Gestisci documento” e selezionare “Recupera documenti non salvati”;
- Visualizzare l’elenco di documenti non salvati archiviati nei file temporanei;
- Cercare file con estensione ASD (file salvati automaticamente);
- Selezionare il file non salvato che si desidera ripristinare;
- Procedere su Apri.
Per macOS, ecco come recuperare un documento non salvato:
- Fare clic sull’icona del Finder;
- Specificare dove si ritiene che Word salvi i file di ripristino;
- Digitare “Ripristino automatico” nel campo di ricerca, che mostrerà un elenco di file non salvati archiviati da Microsoft Word;
- Individuare il file che si desidera recuperare e fare doppio clic su di esso.
- Salvare il documento come si farebbe normalmente.
In questo modo, è possibile recuperare tutto il lavoro e lo sforzo per creare il documento non andrà perduto.
Recupero del documento non salvato da OneDrive o dal backup di Time Machine
Il backup automatico dei documenti su OneDrive, il servizio di archiviazione cloud di Microsoft, offre una soluzione affidabile per proteggere i file di word. Per questo motivo, nel caso di un arresto anomalo del sistema, OneDrive dovrebbe contenere l’ultima versione del documento salvata automaticamente.
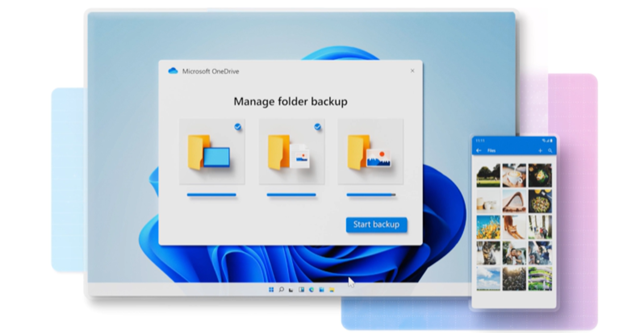
Questo processo è attivo a meno che non si effettuino modifiche nelle impostazioni personali che ne prevengono il salvataggio automatico, o si impedisca esplicitamente a Windows di archiviare i file su OneDrive.
Per accedere ai documenti su OneDrive e verificarne la presenza e l’ultima modifica, è necessario:
- Aprire il browser e navigare verso il sito di OneDrive;
- Accedere con le tue credenziali Microsoft;
- Selezionare la scheda “I miei file”, dove troverai elencati i tuoi documenti;
- Cercare il documento desiderato e controllare il timestamp dell’ultima modifica registrata.
Questo metodo funziona efficacemente solo se già impostato il backup automatico su OneDrive o se presente Time Machine su macOS. In particolare, nel caso di Mac, se configurato Time Machine per fare il backup dei file, è possibile recuperare un documento Word non salvato seguendo questi passaggi:
- Aprire Time Machine dall’icona nella barra dei menu o dal pannello di preferenze di sistema;
- Navigare tra i vari backup disponibili fino a trovare la versione del documento che desideri ripristinare;
- Seguire le istruzioni a schermo per completare il ripristino del file.
Un processo che assicura una maggiore sicurezza e tranquillità riguardo la salvaguardia dei tuoi documenti importanti su Word.