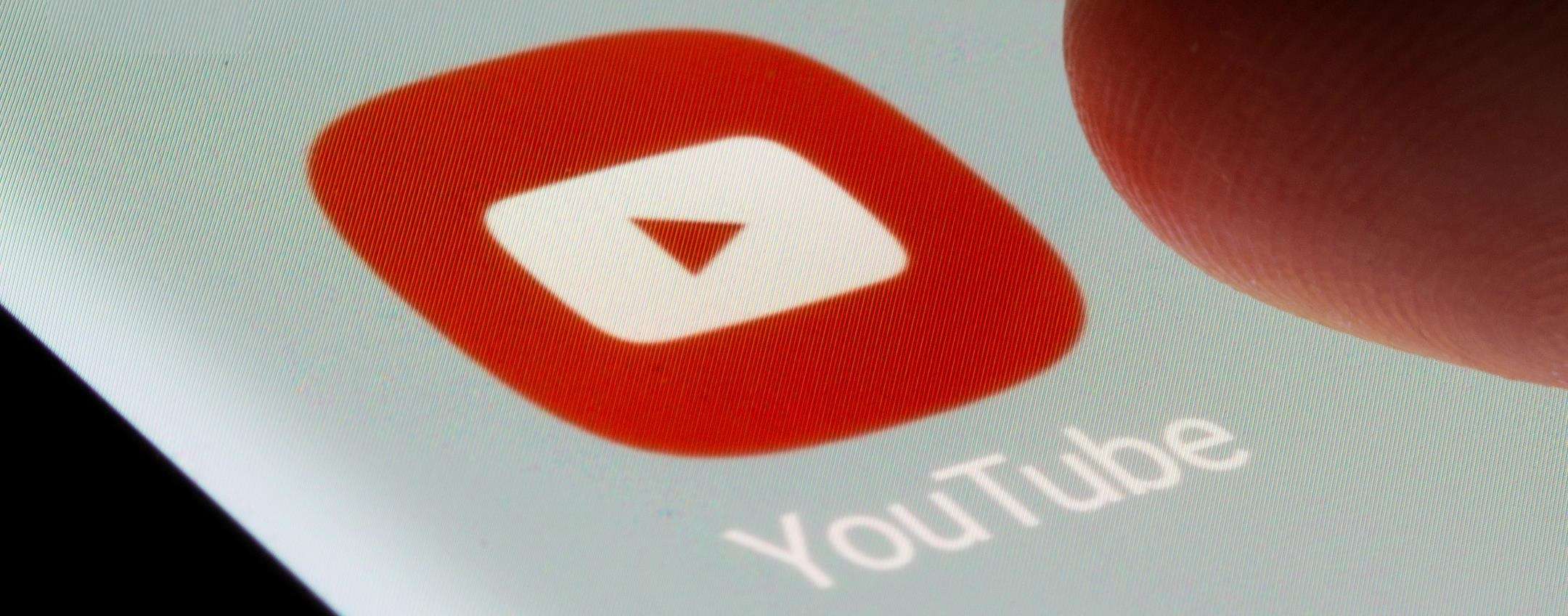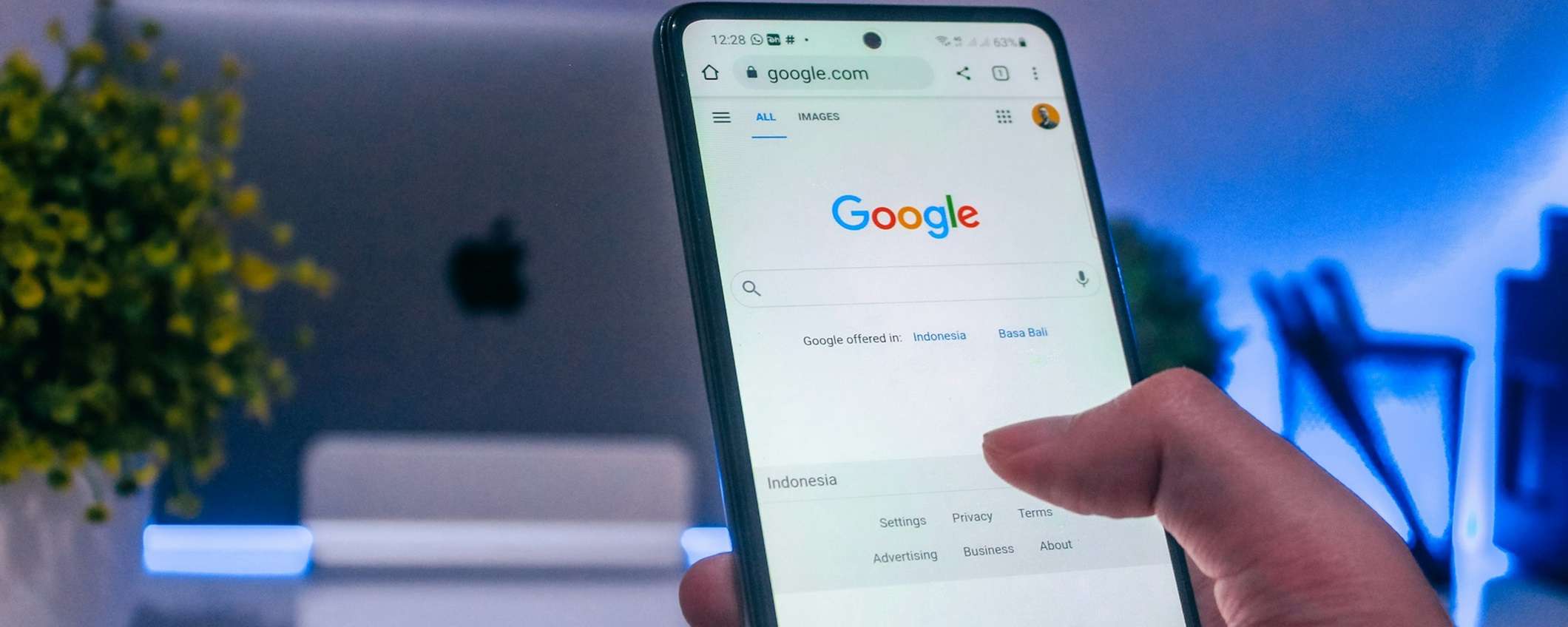
Gli aggiornamenti rappresentano un elemento cruciale per qualsiasi strumento o piattaforma online. Essi garantiscono l’accesso alle funzionalità più recenti e mantengono la sicurezza del software in uso. Tra questi anche i browser come Google Chrome rilasciano frequentemente novità, rendendo fondamentale la conoscenza delle procedure per l’aggiornamento del browser, sia su PC che su smartphone. Sebbene sia possibile attivare gli aggiornamenti automatici, questa funzione potrebbe non essere sempre disponibile su tutti i dispositivi o potrebbe essere una pratica non apprezzata da tutti gli utenti. Di conseguenza, è fondamentale sapere come visualizzare gli aggiornamenti disponibili e come eseguirli correttamente. Aggiornare Google Chrome è essenziale sia per motivi di sicurezza che per accedere alle nuove modifiche e funzionalità dell’interfaccia utente. Inoltre, l’aggiornamento consente di accedere alle risorse di supporto e risoluzione dei problemi più recenti. Pertanto, rimanere aggiornati sulle novità è un processo essenziale per garantire un’esperienza online ottimale e sicura.
Come aggiornare Google Chrome su telefoni e tablet Android
Partendo dal principio, è importante precisare che è possibile aggiornare Google Chrome su tutti i dispositivi. Per i telefoni e i tablet Android, è necessario utilizzare l’app Google Play Store per la gestione e gli aggiornamenti di qualsiasi app, compreso Google Chrome. Nella pratica, per aggiornare il browser mobile Chrome sul Google Play Store, è sufficiente seguire questi passaggi:
- Aprire il Google Play Store;
- Cercare Google Chrome;
- Selezionare l’app dalla pagina dei risultati;
- Procedere su “Aggiorna” nella pagina delle informazioni dell’app.
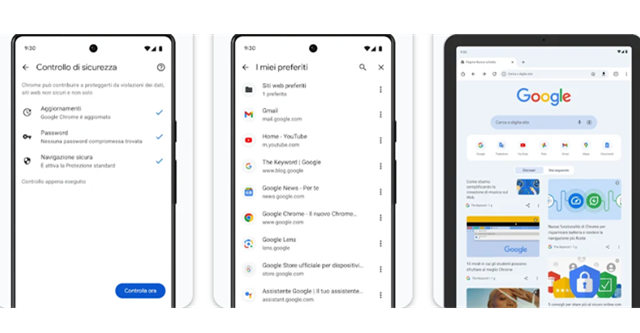
In alternativa, è possibile procedere con un secondo metodo, per controllare e avviare l’aggiornamento di Google Chrome su Android, seguendo questi passaggi:
- Aprire il Play Store;
- Selezionare l’immagine del proprio account nell’angolo in alto a destra;
- Selezionare “Gestisci app e dispositivo”;
- Procedere su “Visualizza dettagli” sotto la notifica “Aggiornamenti disponibili”;
- Selezionare “Aggiorna” accanto a Google Chrome nell’elenco “App e giochi”.
Come aggiornare Google Chrome su iPhone o iPad
Proseguendo per i telefoni iPhone e iPad, anche se Safari è il browser predefinito per gli utenti Apple, è possibile scaricare l’applicazione di Google Chrome e utilizzarla come browser principale. A questo scopo, ecco come aggiornare Chrome su iPhone e iPad:
- Aprire l’App Store;
- Toccare l’icona del proprio account nell’angolo in alto a destra;
- Scorrere verso il basso fino ai prossimi aggiornamenti automatici;
- Toccare il pulsante “Aggiorna” accanto a Google Chrome, se presente;
- Inserire l’ID Apple e la password per la verifica, se attivo un metodo di sicurezza.
Una volta completati i passaggi sopra citati, Google Chrome sarà aggiornato all’ultima versione. Infatti, che sia su iPhone, Android o PC, è fondamentale sottolineare l’importanza di controllare periodicamente la disponibilità di nuovi aggiornamenti. Un’accortezza che permette di rimanere sempre in linea con l’evoluzione di Chrome e di accedere alle nuove funzionalità non appena vengono rilasciate.
Come aggiornare Google Chrome sul desktop
Per quanto riguarda i computer, è possibile aggiornare il browser Google Chrome in modo semplice e pratico. Google Chrome ha un’interfaccia utente identica sulla maggior parte dei desktop, per questo i passaggi sono spesso similari. Nella pratica, è possibile seguire questi passaggi per aggiornare Google Chrome da PC:
- Avviare Google Chrome;
- Selezionare i tre punti nell’angolo in alto a destra per espandere il menu dell’app;
- Selezionare “Impostazioni”.
- Scorrere fino a “Informazioni su Chrome”.
Nella nuova pagina, Chrome controllerà automaticamente se è aggiornato all’ultima versione. Infatti, nel caso in cui è disponibile un aggiornamento sarà presente il pulsante “Aggiorna Google Chrome” per avviare il processo di download. Dopodiché, si visualizzerà “Aggiornamento quasi terminato. Riavvia Chrome per terminare l’aggiornamento”, per terminare il processo basterà fare clic su “Riavvia”.
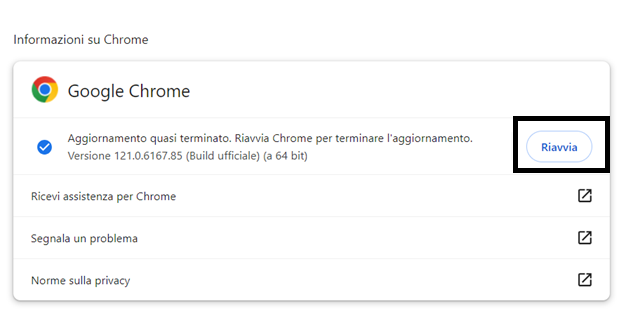
Mantenere aggiornato il browser è un aspetto cruciale per garantire la sicurezza durante la navigazione sul web. Un browser aggiornato offre, infatti, una protezione più efficace contro le minacce online, poiché include le ultime patch di sicurezza. Inoltre, gli aggiornamenti di Chrome spesso introducono nuove funzionalità o miglioramenti delle funzionalità esistenti, che possono migliorare l’esperienza di navigazione dell’utente. Inoltre, gli aggiornamenti possono anche apportare miglioramenti alle prestazioni del browser, rendendo la navigazione più veloce e più fluida.
Aggiornamenti e problemi su Google Chrome
Nella maggior parte dei casi, i procedimenti sopra citati sono rapidi e veloci, ma possono verificarsi dei bug nell’app Google Chrome che limitano o annullano l’aggiornamento. In questi casi, è necessario procedere seguendo alcuni suggerimenti per risolvere il problema. In primo luogo, è possibile cancellare la cache e i cookie del browser.
Il procedimento è necessario, in quanto i dati memorizzati nella cache possono diventare obsoleti e influire sulla capacità di installare gli ultimi aggiornamenti di Chrome. Il procedimento è pratico e veloce, infatti è possibile cancellare queste due categorie dal menu di Google Chrome, permettendo così a Google Chrome di aggiornarsi. Nella pratica, ecco come procedere per cancellare i dati di navigazione su Google Chrome:
- Aprire Google Chrome;
- Selezionare i tre punti nell’angolo in alto a destra per aprire il menu;
- Procedere su “Altri strumenti”;
- Scegliere su “Cancella dati di navigazione”;
- Selezionare “File e immagini memorizzati nella cache” e “Cookie e altri dati dei siti”;
- Terminare su “Cancella dati”.
Se il problema persiste dopo aver cancellato la cache e i cookie, un ulteriore controllo da effettuare riguarda la connessione Internet. Infatti, per completare un aggiornamento in modo ottimale, è necessario disporre di una connessione Internet stabile e funzionante. Se la connessione è instabile o lenta, potrebbe impedire il download e l’installazione dell’aggiornamento. Un altro problema comune che può bloccare l’aggiornamento di Chrome, soprattutto sui dispositivi mobili, è la mancanza di spazio di archiviazione. Se lo spazio di archiviazione è quasi esaurito, ciò può limitare l’aggiornamento e influire sul corretto funzionamento di Google Chrome.
In particolare, è necessario controllare la quantità di spazio disponibile sul dispositivo. Se lo spazio è insufficiente, potrebbe essere necessario liberare dello spazio, ad esempio eliminando file non necessari o applicazioni non utilizzate, prima di poter procedere con l’aggiornamento di Google Chrome.