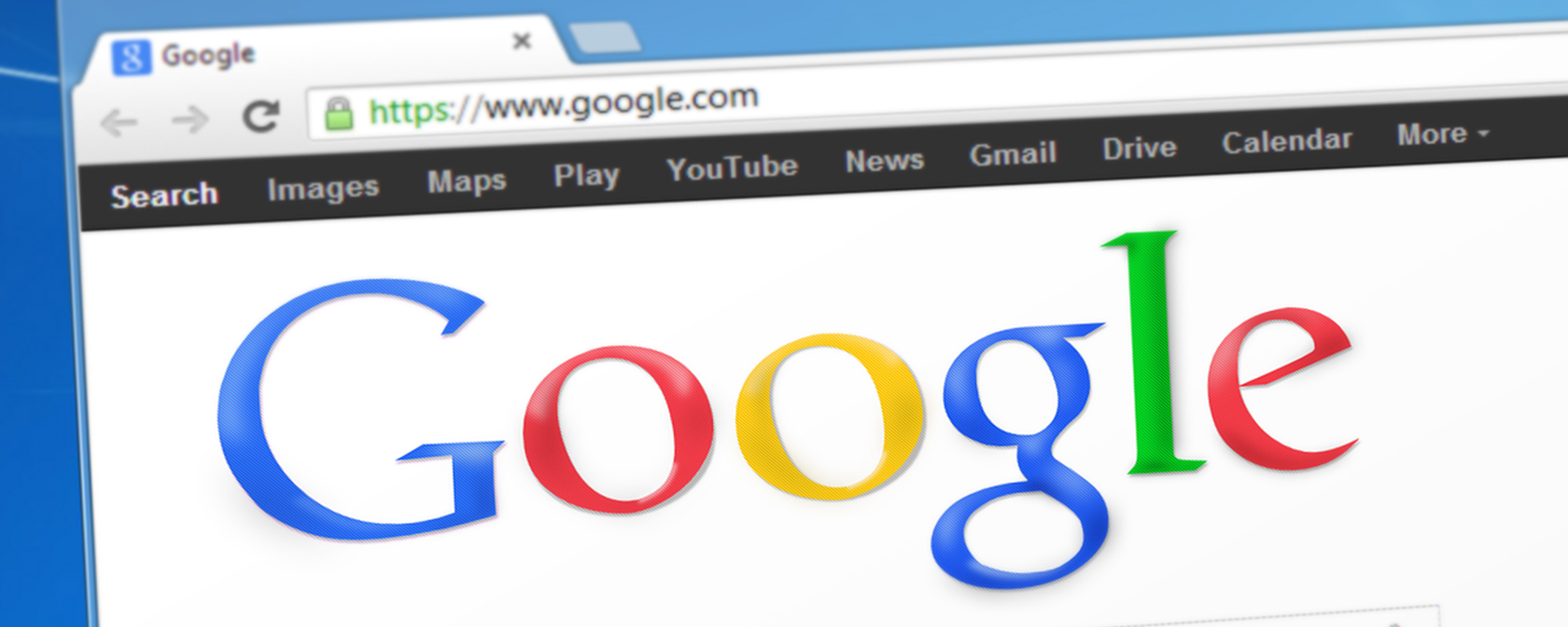
Navigare sul web per cercare informazioni o leggere qualsiasi tipo di testo è un’operazione pratica, ma non è la stessa cosa trovare pagine libere da pubblicità o altri tipi di input che possono distrarne la visione. Proprio a questo scopo, le impostazioni dei browser permettono di gestire le proprie ricerche e, soprattutto, la lettura in modo più pulito e pratico. Per farlo, basterà sfruttare la modalità lettura di Google Chrome, che permette di ottenere una pagina semplificata, solo con il testo, senza altre tipologie di elementi inseriti. Con un solo click, è possibile aprire una pagina laterale che presenta il solo testo di una pagina web, permettendo di procedere con la lettura e di sfruttare anche diverse opzioni disponibili nella nuova pagina.
Modalità di lettura: una vista semplifica dei siti su Google
La modalità di lettura di Chrome rappresenta un’opzione che può rivelarsi estremamente utile e pratica, sia per le ricerche personali che per scopi lavorativi o di studio. La funzionalità, introdotta da Google nel corso degli anni, è stata spesso celata tra le informazioni o presentata in anteprima solo ad alcuni utenti. Ora, è possibile accedere alla modalità di lettura di Chrome attraverso il menu a tendina o premendo l’icona situata in alto a destra, permettendo così di ottenere un testo semplificato in un attimo.
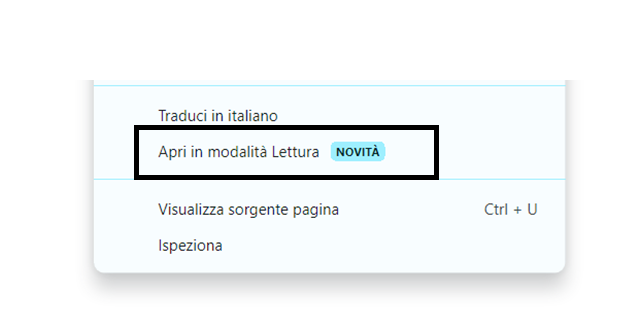
La lettura semplificare di Google Crhome migliora notevolmente l’esperienza di lettura, eliminando distrazioni e consentendo una concentrazione ottimale sul contenuto di interesse. Nello specifico, ecco come attivare la modalità lettura di Google Chrome:
- Avviare Google Chrome sul proprio PC.
- Navigare sul web e trovare la pagina desiderata.
- Aprire la pagina selezionata.
- Fare clic con il tasto destro del mouse sulla pagina.
- Nel menu che appare, selezionare l’opzione “Apri modalità lettura”.
I passaggi permettono di attivare la modalità lettura e visualizzare una versione semplificata del contenuto della pagina web. In alternativa, è possibile selezionare l’icona situata in alto a destra, vicino alla foto del profilo dell’account Google (se attivo), per ottenere immediatamente la pagina web in modalità lettura. Entrambe le procedure permettono di aprire qualsiasi pagina web, con stile articolo, in una pagina laterale per una lettura fluida e senza distrazioni. Se si lascia aperta la modalità lettura senza chiudere la pagina, le pagine visitate appariranno in questa modalità ogni volta che si apre una nuova pagina, eliminando la necessità di selezionare la modalità lettura ogni volta. Il che rende il processo ancora più pratico e veloce.
La modalità lettura, a seconda del sito, permette di ottenere informazioni che, nella pagina originale, possono essere sparse e confuse, in una struttura più semplificata e diretta. Nel caso in cui si stia cercando una parte di testo specifica, basterà selezionare il testo nel pannello della modalità di lettura per ritrovarlo sottolineato anche nel sito ufficiale, nel caso risulti necessario copiarlo o procedere con altri passaggi.
Le impostazioni della modalità lettura
La modalità lettura di Google Chrome migliora notevolmente l’esperienza di navigazione, rendendo la ricerca di informazioni un processo più efficiente e meno dispendioso in termini di tempo. Infatti, nasce con l’obiettivo di personalizzare l’esperienza web dell’utente, accelerare la ricerca di informazioni e, soprattutto, rendere la lettura più diretta riducendo le distrazioni.
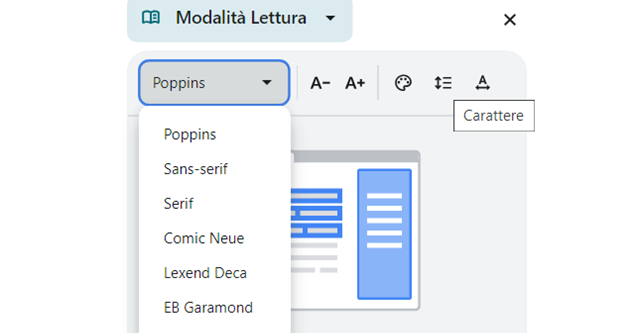
L’attivazione della modalità lettura su Google Chrome consente di concentrarsi sul testo, riducendo le distrazioni causate da immagini e video presenti sullo schermo. Inoltre, grazie alle diverse opzioni disponibili nel nuovo pannello, è possibile selezionare un carattere tipografico e una dimensione del carattere alternativi, regolare la spaziatura delle lettere e delle frasi, e anche scegliere il colore dello sfondo. Per approfondire, ecco come sfruttare al meglio la modalità lettura di Chrome per leggere un testo semplificato e rendere questa funzione ancora più utile. Nello specifico, è possibile selezionare le seguenti impostazioni nella modalità lettura:
- Regolazione del carattere: Selezionare la freccia verso il basso per accedere alle opzioni dei caratteri.
- Regolazione della dimensione del carattere: Selezionare l’icona corrispondente per aumentare o diminuire la dimensione del carattere.
- Modifica del colore di sfondo della modalità Lettura: Selezionare l’icona corrispondente per cambiare il colore di sfondo.
- Modifica della spaziatura tra le frasi: Selezionare l’icona corrispondente per regolare la spaziatura tra le frasi.
- Modifica della spaziatura tra le lettere: Selezionare l’icona corrispondente per regolare la spaziatura tra le lettere.
Per modificare il carattere dall’opzione predefinita standard a una visione più ottimale, è necessario selezionare l’opzione “Carattere standard” dal menu a discesa sul bordo superiore del pannello. In alternativa, è possibile regolare la dimensione del testo, la combinazione di colori, l’altezza della linea e persino la spaziatura delle lettere per creare una visualizzazione personalizzata, utilizzando le altre opzioni disponibili nella stessa area.
Gestire la modalità lettura
La modalità lettura offre la possibilità di ottenere un testo semplificato con un solo click, aggiungere e gestire le impostazioni, e anche modificare la pagina in modo pratico. Se la schermata del pannello risulta troppo stretta, è possibile regolare la sua larghezza. Basta posizionare il mouse sulle due linee presenti per ampliare l’area della pagina web principale, trascinando il divisore verso sinistra. Per ridurre nuovamente la pagina, basta spostare il divisore verso destra. Al termine della lettura è possibile chiudere la pagina semplicemente selezionando la “x” in alto a destra. Successivamente, grazie alle diverse opzioni di accesso, è possibile ritornare alla modalità lettura ogni volta che sia necessario.



