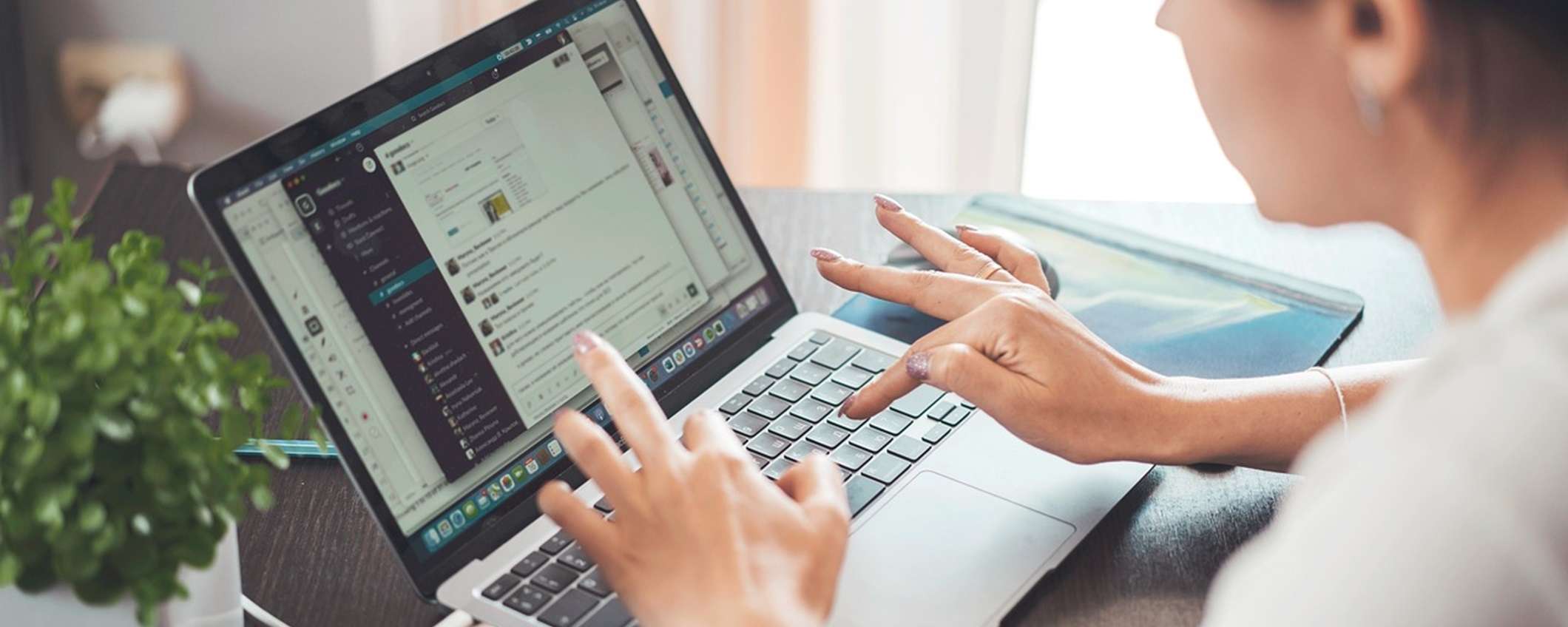
La popolarità degli screenshot sui dispositivi mobili ha stimolato la ricerca di metodi per recuperare sfondi, immagini o testo con un semplice tocco di un tasto anche sul PC. Sui computer, la situazione non è esattamente la stessa degli smartphone, ma è altrettanto rapida. Infatti, è possibile utilizzare lo strumento di cattura di ChromeOS, un’applicazione versatile che consente di acquisire schermate a schermo intero, schermate parziali e ritagliare finestre. Questo strumento permette di catturare qualsiasi immagine in pochi secondi. Nonostante le differenze tra i dispositivi mobili e i computer, l’obiettivo rimane lo stesso: catturare e salvare informazioni visive in modo rapido ed efficiente. Che si tratti di una pagina di testo, di un’immagine interessante o di uno sfondo accattivante, la capacità di catturare queste informazioni con un semplice tocco o clic è diventata una parte essenziale dell’interazione con la tecnologia.
Come aprire lo strumento di cattura
Fare uno screenshot su un computer è un’operazione semplice e, sebbene non sembri, è una pratica molto utile per salvare qualsiasi immagine visualizzata online e offline. Infatti, che si tratti di una foto, un testo, una parte di un’immagine o altro ancora, lo strumento di cattura del Chromebook offre due metodi per sfruttare questa funzionalità: tramite il pannello delle impostazioni rapide o utilizzando una comoda scorciatoia da tastiera.
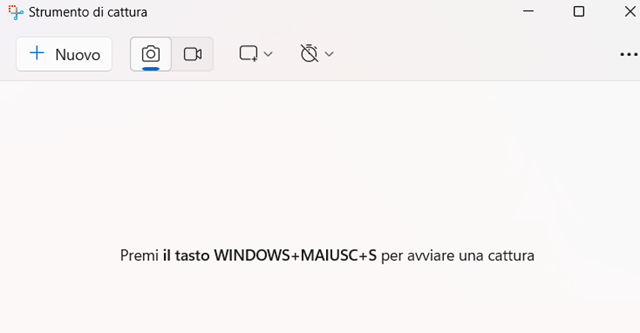
Questo processo è quasi semplice come fare uno screenshot su uno smartphone. Nella pratica, per procedere con la cattura dello schermo, è necessario accedere al pannello delle impostazioni rapide. Questo può essere fatto selezionando l’icona dell’orologio nell’angolo in basso a destra del desktop ChromeOS. Una volta aperto il pannello delle impostazioni rapide, si può procedere scegliendo “Cattura schermo” per aprire il comodo strumento. In alternativa, per aprire lo strumento di cattura, è possibile utilizzare una scorciatoia da tastiera tra queste: Shift + Ctrl + Show Windows. In alcuni casi, è presente il tasto “Stamp”, in altri casi, è possibile utilizzare la combinazione di tasti Windows + Shift + S.
Come catturare un’area dello schermo
Una volta compreso come attivare la funzione di cattura, è possibile procedere utilizzando le diverse funzionalità disponibili. Queste includono la possibilità di catturare foto o video, così come la possibilità di selezionare la dimensione dell’area da catturare. Con l’ausilio del mirino dello strumento di cattura è possibile selezionare la parte di interesse. La barra degli strumenti per la cattura o la registrazione di una schermata offre diverse opzioni, tra cui il tipo di forma dello screenshot, più nel dettaglio tra le opzione presenti si trova: “rettangolo”, “finestra”, “schermo intero” e “figura a mano libera”. Inoltre, è presente l’icona della “x” per annullare l’operazione e annullare l’operazione di cattura.
Dopo aver selezionato l’area di interesse si procede facendo clic sull’opzione “Cattura” al centro dell’area evidenziata. In alcuni casi, dopo aver selezionato l’area, lo screenshot viene salvato automaticamente. Per impostazione predefinita, lo screenshot viene salvato nella cartella “Download”. Naturalmente, è possibile creare una nuova cartella per salvare gli screenshot e gestirli in maniera più ordinata.
Come modificare le impostazioni dell’app strumento di cattura
Lo strumento di cattura offre una vasta gamma di opzioni e funzionalità che permettono di personalizzare e ottimizzare il processo di cattura dello schermo, rendendo la creazione di screenshot un’operazione semplice e veloce. Inoltre, permettono di personalizzare il processo di cattura in base alle proprie esigenze, questo rende lo strumento ideale per poter effettuare uno screenshot anche da PC. Infatti, lo strumento non permette di selezionare solo una parte dello schermo, ma offre la possibilità di personalizzare la cattura in base alle proprie esigenze. Nell’effettivo, oltre alle impostazioni predefinite già attive è possibile personalizzare ulteriormente le impostazioni attraverso lo stesso strumento di cattura, accedendo direttamente all’applicazione.
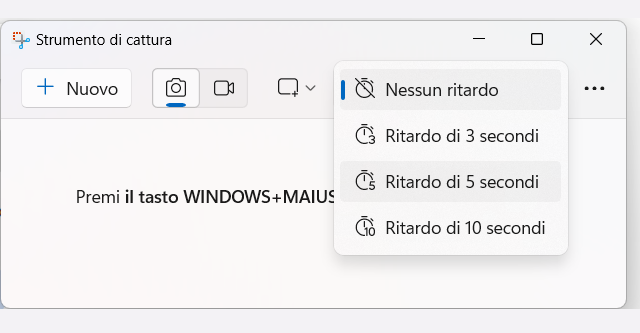
Nello specifico, per modificare le impostazioni, è necessario aprire l’applicazione “strumento di cattura”, selezionare l’icona dell’ingranaggio, e scorrere tra le diverse opzioni disponibili. Queste includono una serie di funzionalità e caratteristiche che possono essere attivate o disattivate. Tra queste: la possibilità di copiare automaticamente le modifiche, salvare automaticamente gli screenshot, chiedere di salvare gli screenshot modificati, gestire finestre multiple, aggiungere un bordo a ogni screenshot e molto altro ancora. Inoltre, sempre sullo stesso menù, è possibile modificare le impostazioni relative alla registrazione dello schermo come l’inclusione dell’input del microfono per impostazione predefinita, l’avvio di una registrazione dello schermo, l’inclusione dell’audio di sistema per impostazione predefinita e l’avvio di una registrazione dello schermo.
Tutte le opzioni permettono di gestire al meglio le impostazioni predefinite e di personalizzare il processo di cattura dello schermo per ottenere screenshot perfetti. In alcuni casi, a seconda delle impostazioni selezionate, potrebbe non essere nemmeno necessario apportare ulteriori modifiche agli screenshot. Infine, attraverso la pagina principale dello strumento di cattura, è possibile inserire un ritardo nello screenshot. Questo significa che, una volta avviato il processo di cattura dello schermo, è possibile impostare un ritardo di tre, cinque o dieci secondi. Tuttavia, questa opzione è disponibile solo per gli screenshot statici e non per i video. Tutto ciò rende lo strumento di cattura un alleato prezioso per chiunque abbia bisogno di catturare informazioni dallo schermo del proprio computer, in modo efficiente e personalizzato.



