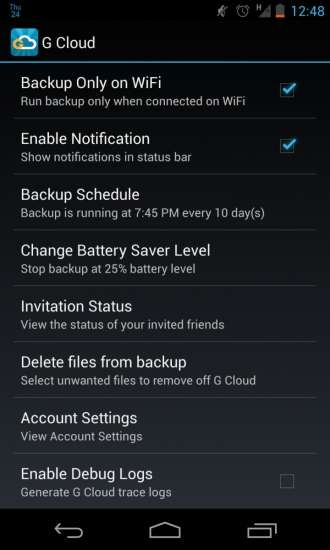Il tuo vecchio smartphone ti sta abbandonando e vuoi sostituirlo con uno più recente, ma sei preoccupato di trasferire tutti i dati, foto, video, account e quant’altro sul nuovo dispositivo? Oppure vuoi semplicemente mettere al sicuro tutto quello che hai per un eventuale ripristino del tuo telefonino? Niente paura basta fare un backup android seguendo alcune semplici e veloci procedure.
Che cos’è un backup
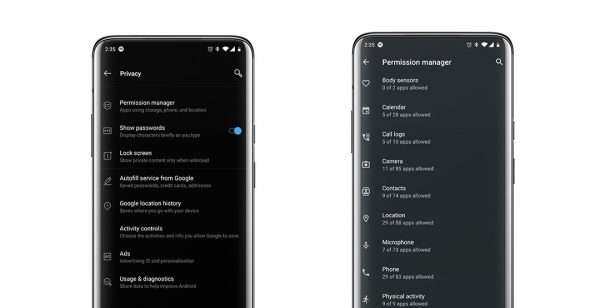
Prima di iniziare ad effettuare un backup Android è necessario capire di cosa si tratta.
Un backup consiste nel realizzare una copia di sicurezza dei file e delle cartelle salvate nella memoria del proprio dispositivo.
A cosa serve un backup Android
I motivi vanno dall’avere una copia da ripristinare a seguito di un eventuale malfunzionamento del dispositivo alla più comune sostituzione con un nuovo apparecchio.
Solitamente i file di backup vengono memorizzati su un supporto diverso dal dispositivo stesso, il motivo è chiaro, se il problema è di natura hardware o software e il dispositivo non permette nessun tipo di interazione avremo comunque accesso alla copia di sicurezza salvata in un posto sicuro. I supporti su cui memorizzare i backup possono essere hard disk esterni, pendrive, NAS di rete e sistemi cloud come Google Drive.
Nel caso di uno smartphone o tablet con sistema operativo Android i file che dovranno essere presenti nel backup sono le applicazioni scaricate, le impostazioni, la rubrica, le foto, i video e tutto quello che caratterizza il tuo dispositivo.
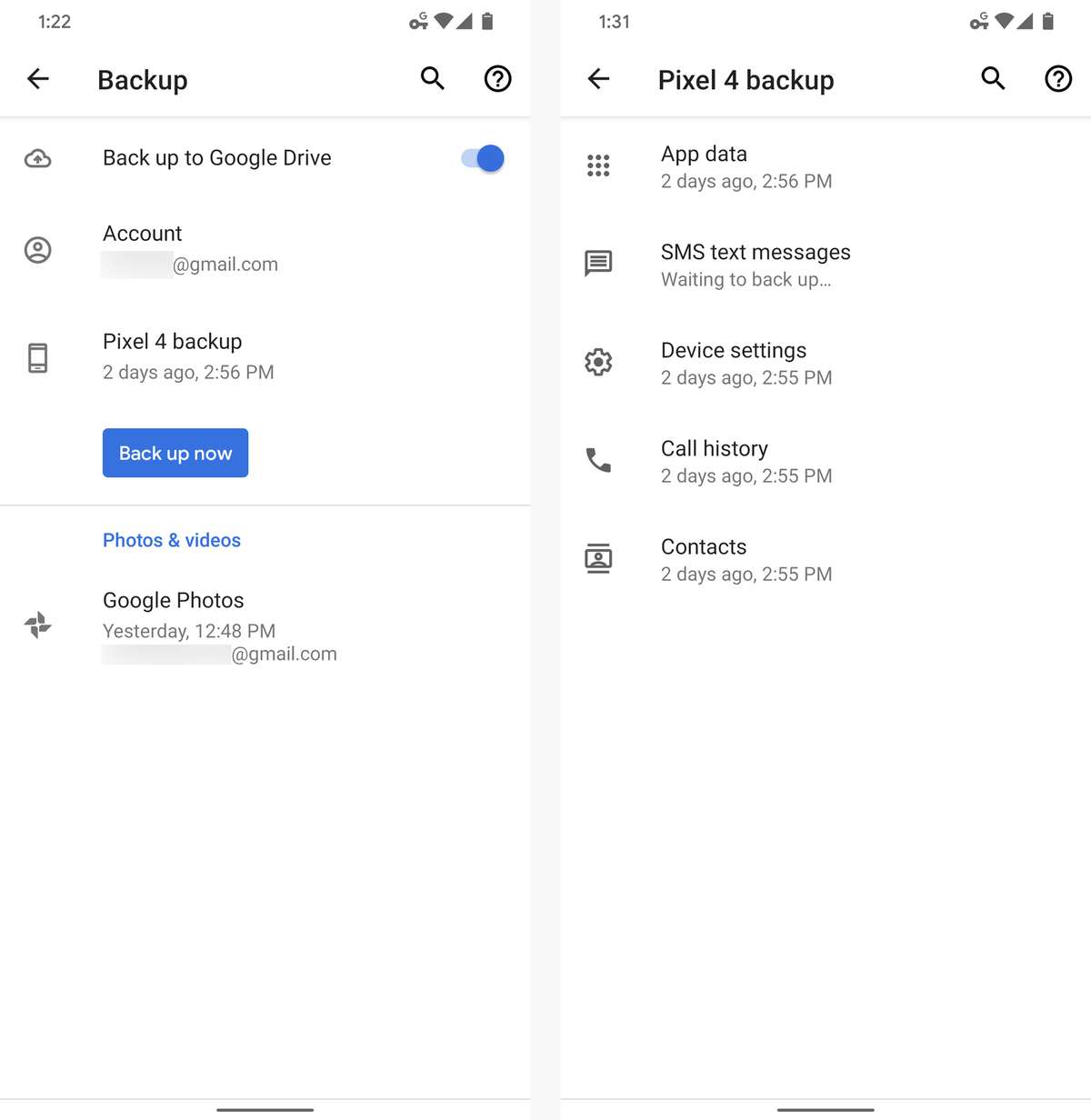
Come fare un backup su Android

A differenza di qualche anno fa il backup di un dispositivo Android e la sincronizzazione dei dati richiede in realtà poco o nessun sforzo. Tutto il lavoro lo fa Google dietro le quinte in modo automatico e senza alcun coinvolgimento dell’utente se non per una veloce impostazione al momento della prima configurazione del telefonino o tablet. Lo stesso discorso avviene per il ripristino dei dati che in genere è un’operazione è semplice, basta lasciare che i sistemi di Google facciano la loro magia.
Vale la pena, comunque, sapere dove e come il tutto viene salvato, soprattutto se usi il telefono per lavoro. È importante capire cosa sta succedendo e verificare che tutto funzioni come previsto per avere la tranquillità che i dati sono lì al sicuro e pronti per un eventuale ripristino di Android.
Come avviene il backup Android di Google
Quando hai acceso il tuo smartphone Android per la prima volta, probabilmente hai eseguito l’accesso con il tuo account Google principale. Questo è fondamentale, perché lo stesso account è l’identificativo dei dati di cui è stato eseguito il backup automatico.
A livello di sistema, il backup Android include la maggior parte delle impostazioni e delle preferenze di Android, dalle reti Wi-Fi e password approvate alle impostazioni di lingua e input, impostazioni di data e ora e preferenze di visualizzazione. Per confermare tutto il backup è possibile eseguire l’accesso nella sezione Sistema delle impostazioni del telefono, toccando “Avanzate” e quindi “Backup”.
Assicurati in futuro di utilizzare lo stesso account quando accedi a qualsiasi dispositivo e se dovessi mai cambiare l’account associato ai tuoi backup, nella schermata “Esegui il backup su Google Drive” tocca semplicemente la linea che mostra l’account con un elenco di tutti gli account collegati al tuo telefono.
Puoi anche consultare la sezione Backup di Google Drive sul Web per trovare queste stesse informazioni e vedere esattamente quanto spazio viene occupato dalle impostazioni di backup per tutti i dispositivi associati al tuo account.
Cosa salva il backup Android?
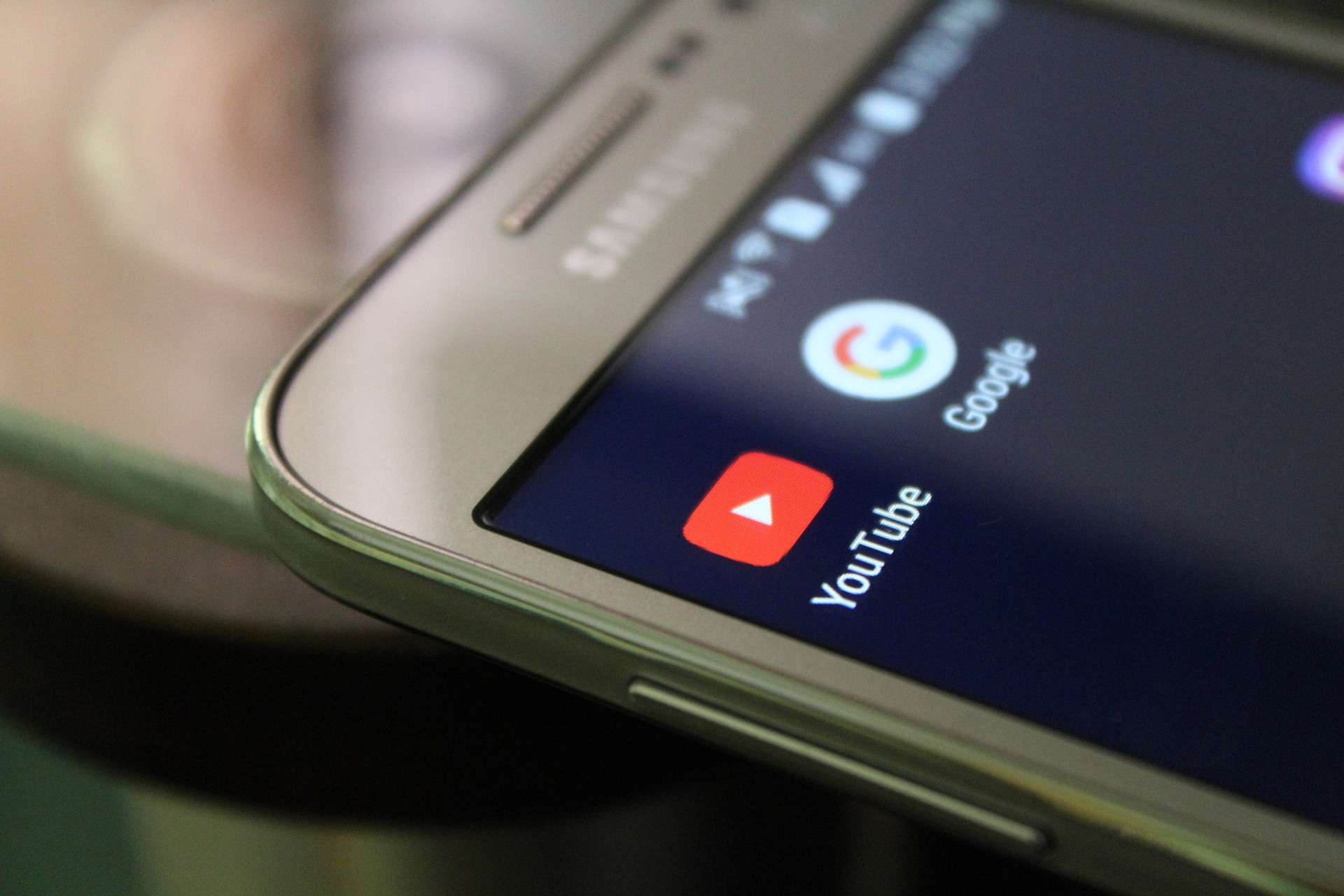
Il backup android che effettua il sistema automatico di Google oltre a salvare tutti i dati di sistema si occupa di mettere al sicuro tutte le applicazioni installate nello smartphone e i file presenti nella memoria, ma vediamo nel dettaglio cosa fa.
Applicazioni e relativi dati
L’elenco delle app che hai installato dal Play Store è sempre sincronizzato con i server di Google e quando accedi per la prima volta a qualsiasi nuovo dispositivo Android, ti verrà data la possibilità di ripristinare quel set completo di applicazioni o di scegliere titoli dall’elenco.
Google offre anche un sistema di backup delle app espanso che salva e ripristina i dati specifici delle applicazioni: qualsiasi cosa, dagli accessi alle preferenze e qualsiasi altro elemento rilevante.
Calendario, contatti ed e-mail
Solitamente il backup del calendario, dei contatti e delle e-mail non è necessario perché è già archiviato nel cloud Google; per recuperare questo tipo di dati puoi semplicemente aprire l’app di posta elettronica o del calendario da un altro dispositivo.
Messaggistica
Il backup e il salvataggio degli SMS da ripristinare su un altro telefono è generalmente abbastanza indolore su Android, ma è un po’ confuso capire come e cosa sia stato salvato.
Con un recente aggiornamento di Android ora il backup di tutti i dati SMS avviene automaticamente su tutti i dispositivi. Ciò accade indipendentemente dal produttore del device o dall’app di messaggistica in uso.
Tale backup, tuttavia, è limitato a 25 MB di dati e non include i messaggi MMS, ad esempio foto e video inviati tramite SMS. Se desideri che i tuoi messaggi multimediali vengano salvati, dovrai installare e iscriverti a un piano Google One a pagamento.
Se vuoi qualcosa di un po’ più semplice e senza costi o limitazioni, l’app di terze parti Pulse SMS è un’ottima alternativa. Oltre a fornire il proprio sistema di backup e sincronizzazione automatico universalmente disponibile, offre molte opportunità di personalizzazione e consente anche di inviare, ricevere e gestire i messaggi in tempo reale da più dispositivi, tra cui qualsiasi combinazione di telefoni, tablet e laptop o computer desktop.
File e cartelle
Il modo più semplice per eseguire il backup dei file presenti sul dispositivo è salvarli direttamente su un servizio di archiviazione basato su cloud come Dropbox, Google Drive o Microsoft OneDrive . Tutti questi servizi forniscono una ragionevole quantità di spazio di archiviazione gratuito, con spazio aggiuntivo a pagamento.
Foto, video e musica
Per quanto le immagini, l’app gratuita di Google Foto di Google sincronizza e salva automaticamente tutte le foto e i video acquisiti e li rende disponibili su qualsiasi altro dispositivo, mobile o di altro tipo. Eseguire un backup delle foto a questo punto risulta un’operazione piuttosto superfluo, ma se vuoi è disponibile il servizio Google Takeout che permette di scaricare interi archivi di contenuti dal vostro account. L’applicativo online è in grado di creare dei pacchetti con all’interno salvati tutti i vostri dati presi da Google Foto, Contatti, Maps, YouTube e molto altro.
E per la musica? Se vuoi una sincronizzazione automatica basta installare l’app gratuita Google Play Music che consente di caricare tutta la tua raccolta MP3 personale, o almeno fino a 50.000 brani e quindi accedervi da qualsiasi dispositivo Android o da qualsiasi computer tramite un browser web.
Come fare un backup Android su PC
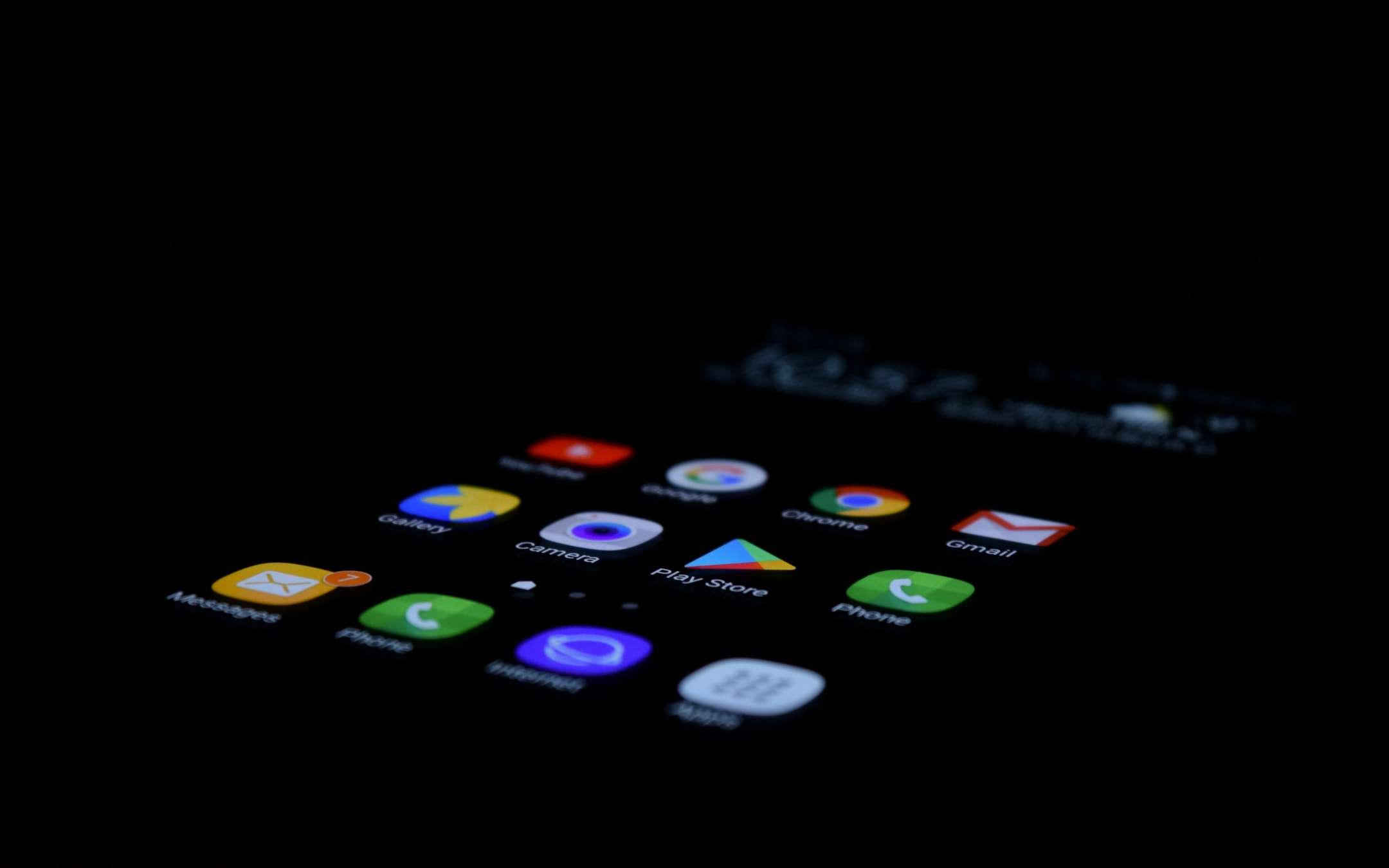
Per effettuare un backup android su PC la via più semplice è quella di utilizzare applicazioni di terze parti che permettono di salvare i dati su un computer. Alcune app necessitano dei permessi di root abilitati, ma per averli occorre “rootare” lo smartphone forzando il sistema. Le applicazioni che consigliamo non necessitano di tale procedura e assicurano comunque ottimi risultati
Helium – App Sync and Backup
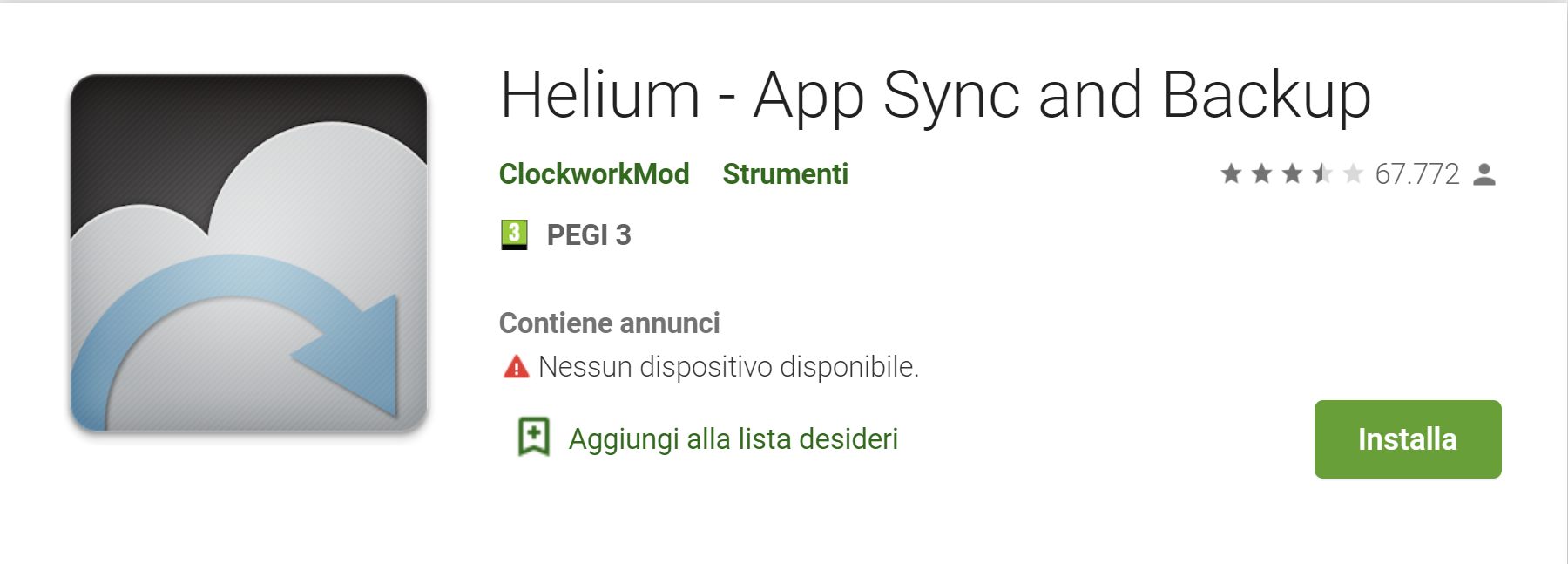
Come abbiamo accennato una delle migliori app che consentono di effettuare il backup android su PC è Helium App Sync and Backup, non richiede i permessi di root anche se faciliterebbero alcune operazioni. Per utilizzarla è sufficiente scaricarla dal Play Store, avviarla concedendo le autorizzazioni e selezionare le applicazioni e i dati che vuoi salvare sul computer.
Un’altra via per effettuare il backup dei dati è quello di utilizzare i software messi a disposizione dai produttori degli stessi smartphone e tablet come ad esempio Huawei, Samsung, Xiaomi e molti altri. Ognuno chiaramente propone il suo metodo a cui vi rimandiamo per eventuali informazioni.
Titanium Backup

Titanium Backup è un’altra applicazione di terze parti che può essere utilizzata per effettuare un backup Android. Si tratta di un’app molto valida per effettuare un salvataggio di tutte le informazioni sul telefono, e che integra anche la funzione di ripristino backup. Titanium Backup è disponibile in due versioni, una gratis e una a pagamento, al costo di 5,99€ che offre la possibilità di cifrare i backup, di ripristinare tutte le applicazioni in maniera automatica e che supporta i servizi di cloud storage come Google Drive e Dropbox. Anche in questo caso, come per utilizzare Helium, occorre aver effettuato il root al device.
Per utilizzarla, occorre per prima cosa scaricarla dal Play Store e installarla sul proprio smartphone Android, concedendole i permessi di root. L’app potrebbe chiedervi poi di attivare altre funzioni come il debug USB: non vi resta che seguire le istruzioni e abilitare il tutto.
A questo punto selezionate l’icona per avviare le Azioni in massa posta in alto sulla destra e cliccate su Avvia accanto a Backup di tutte le app utente + dati di sistema, selezionando anche la spunta verde a destra per effettuare un backup di tutto ciò che si trova sul vostro telefono. È possibile anche fare il backup delle sole app senza i dati di sistema, o il contrario, salvare solo i dati e non le app, selezionando le apposite voci.
Per ripristinare i backup con Titanium Backup, non resta che entrare nel menu delle Azioni in massa e avviare la procedura chiamata Ripristina tutte le app con dati e premere Avvia. In alternativa, potete selezionare la voce Ripristina app mancanti + tutti i dati di sistema per recuperare solo le app che non sono presenti sul dispositivo.
Come fare backup Android con cavo USB

Se non volete affidarvi alle soluzioni viste finora, magari perchè non volete sbloccare i permessi di root sul vostro smartphone Android, è possibile affidarvi a una soluzione più semplice collegando il device al computer tramite cavo USB, operazione che però non farà il backup delle app e delle impostazioni del vostro device, ma solo di foto, video e contenuti multimediali.
Per farlo, dovete prima attivare la funzione di debug USB presente nel menu delle Impostazioni sotto il pannello delle Opzioni per sviluppatori. Se non riuscite a trovare il menu, recatevi su Impostazioni e poi Generali, e fate tap per 7 volte consecutive su Versione Build per far comparire il menu e attivare l’opzione di debug USB.
A questo punto collegate il vostro smartphone Android al computer e accedete alle cartelle in cui sono contenute le foto, i video e i brani musicali per copiarli e incollarli sulle cartelle del vostro computer e salvarne una copia in locale. Questa procedura, purtroppo, non può essere applicata alle impostazioni del dispositivo, agli SMS, alle applicazioni e ai messaggi Whatsapp, anche se è possibile recuperare anche le chat Whatsapp cancellate.
Il backup Android Samsung
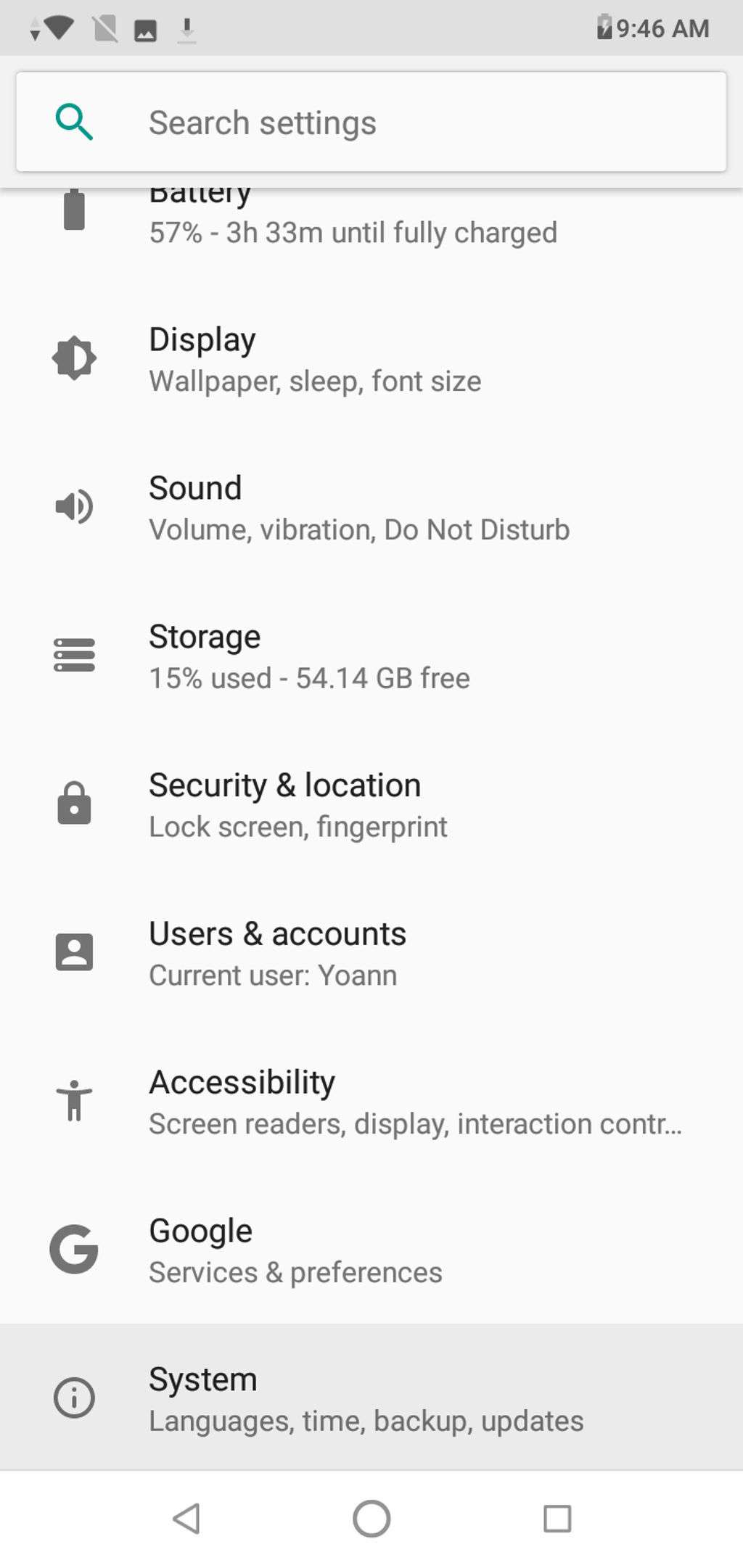
Negli smartphone Samsung, occorre invece accedere nella sezione Account e backup, quindi selezionare “Backup e ripristino” e cercare l’area “Account Google”. Samsung offre la possibilità di eseguire un backup dei dati e di Android standard tramite il proprio account Samsung. Il nostro consiglio è di ignorarlo ed effettuare la configurazione standard associata a Google, poiché consente di ripristinare i dati su qualsiasi telefono, mentre la configurazione di Samsung funzionerà solo con altri prodotti Samsung.
Come ripristinare un backup Android
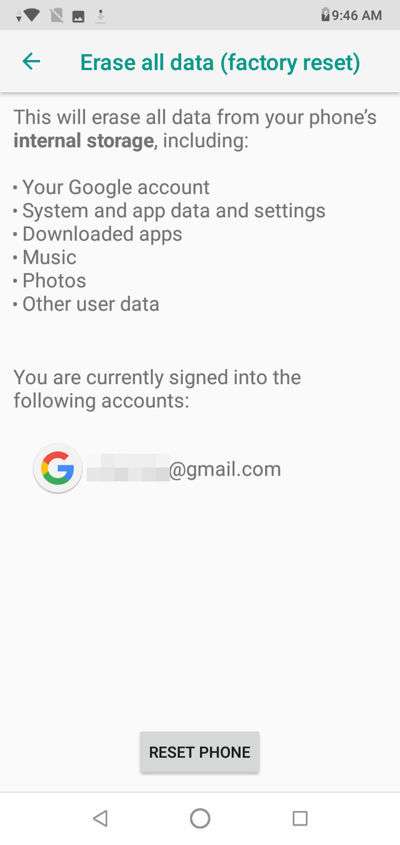
Per effettuare un ripristino dei dati di backup Android con Google su un nuovo smartphone o tablet o eventualmente sullo stesso mal funzionante che ha bisogno di un ripristino basta semplicemente aggiungere il tuo Account Google in fase di configurazione iniziale, i dati di tale account di cui è stato effettuato precedentemente il backup vengono trasferiti sul telefono.
Il backup di una versione successiva di Android non può essere ripristinato su un dispositivo che monta una versione precedente, ad esempio se il backup è stato effettuato con Android 9 non può essere ripristinato su un telefonino che monta Android 8.