
Gmail è la piattaforma per eccellenza che permette di scambiare email sia per lavoro che per motivi personali. Consentendo di comunicare in modo rapido e pratico, sia da mobile che da PC. Oltre a essere un mezzo per ricevere comunicazioni promozionali da parte di aziende e servizi. Tuttavia, come per qualsiasi altra piattaforma di messaggistica o email, può capitare di ricevere messaggi da mittenti non desiderati. Per evitare ciò, Gmail offre la possibilità di bloccare gli indirizzi email indesiderati.
Spam e utenti bloccati
Gmail permette di gestire in autonomia la posta in entrata, contrassegnandola con diverse opzioni, ad esempio come “letta”, “non letta”, “importante”, ecc. Ma non solo, sulla piattaforma è possibile anche scegliere la destinazione delle email ancor prima di riceverle. Per farlo basterà bloccare un indirizzo email specifico, in questo modo, le future email da quel mittente finiranno automaticamente nella cartella spam.
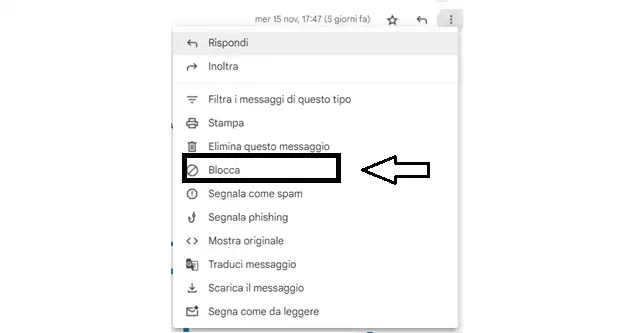
Un modo comodo e pratico per evitare di essere disturbati da indirizzi email non desiderati. Inoltre, la funzione che permette di bloccare le email, consente comunque di visualizzarle nella casella di posta dedicata allo spam. Invece, nel caso in cui non sia necessario controllarle, le email indesiderate verranno cancellate automaticamente dopo 30 giorni dalla casella di spam.
Come bloccare un mittente
Gestire l’e-mail è fondamentale per ottimizzare il tempo e organizzare al meglio la posta ricevuta, in modo da non perdere nessuna comunicazione. Ma soprattutto è importante gestire e-mail indesiderate e bloccare i mittenti inutili. Questa procedura semplice e pratica può essere eseguita sia da PC che dall’applicazione Gmail di un dispositivo mobile. Il modo più semplice per bloccare un indirizzo su Gmail è tramite un’email ricevuta, ma ecco nello specifico come bloccare un mittente da PC su Gmail:
- Aprire il browser web;
- Accedere a Gmail;
- Aprire un’e-mail del mittente da bloccare;
- Selezionare i tre punti ( ⋮ ) sul lato destro dello schermo;
- Scorrere fino a “Blocca nome utente”;
- Confermare su “Blocca”.
Dopo aver bloccato l’indirizzo, le future email verranno automaticamente inserite nella cartella spam e non verranno visualizzate nella posta in arrivo. Per visualizzare l’email, è necessario recarsi nella casella spam entro 30 giorni, dopodiché verranno cancellate automaticamente. Per quanto riguarda la posta elettronica già ricevuta dall’utente bloccato, sarà visibile nella casella di posta normale. A questo punto è possibile scegliere se eliminare i messaggi o spostarli nella cartella spam.
Come bloccare un contatto Gmail da smartphone
La comodità di Gmail risiede nella possibilità di rimanere connessi anche da smartphone. Accedendo con il proprio account, si rimane sincronizzati con tutte le proprie email. Tuttavia, questo comporta anche un lato negativo, ovvero ricevere email indesiderate direttamente sullo smartphone. Anche in questo caso, è possibile porre fine ai mittenti non graditi. Per bloccare un contatto su Gmail da smartphone, basterà seguire questi passaggi:
- Aprire l’app Gmail sul telefono;
- Selezionare l’email indesiderata;
- Selezionare i tre punti ( ⋮ ) a destra del nome del mittente;
- Scegliere “Blocca utente”.
Per quanto riguarda il dispositivo mobile, nel momento in cui si blocca un contatto, si visualizza una sezione grigia con la comunicazione:
“Hai bloccato l’utente, i nuovi messaggi da questo mittente verranno spostati nella cartella Spam. Sblocca mittente, segnala come spam.”
Come cestinare direttamente le e-mail indesiderate
I metodi sopra indicati consentono di bloccare un utente e di indirizzare la posta verso la cartella spam. Tuttavia, è possibile decidere di rendere ancora più definitiva la comunicazione con quel determinato utente. In particolare, indirizzare le e-mail indesiderate direttamente nel cestino anziché nella cartella spam. La procedura può essere effettuata sia da smartphone che da PC nello stesso modo. Per cestinare automaticamente l’email indesiderate, è necessario accedere a Gmail e seguire questi passaggi:
- Accedere a Gmail;
- Digitare e cercare l’indirizzo e-mail;
- Selezionare “Ricerca avanzata” sotto la barra di ricerca;
- Scegliere “Crea filtro”;
- Selezionare “Elimina”.
A questo punto, le nuove e-mail che corrispondono al mittente verranno eliminate e saranno presenti solo nel cestino. In particolare, non verranno visualizzate né nella casella di posta né nella cartella spam.
Come sbloccare gli indirizzi email
Bloccare un contatto su Gmail è un processo pratico e semplice, ed è la soluzione migliore per ridurre la posta indesiderata. Tuttavia, in alcuni casi può essere necessario sbloccare l’indirizzo email. A questo scopo su Gmail è possibile sbloccare il mittente e ripristinare la comunicazione normale, senza che le email finiscano nello spam o nel cestino. Per sbloccare un utente su Gmail, esistono diversi metodi. Il più veloce e pratico è sicuramente tramite lo smartphone o anche dal PC, attraverso la notifica di blocco. Come visto precedentemente, è presente una finestra grigia che comunica quando l’utente è stato bloccato; nella stessa pagina è possibile cliccare su “Sblocca utente”. Per farlo, basta recuperare un’email vecchia o una presente nello spam.
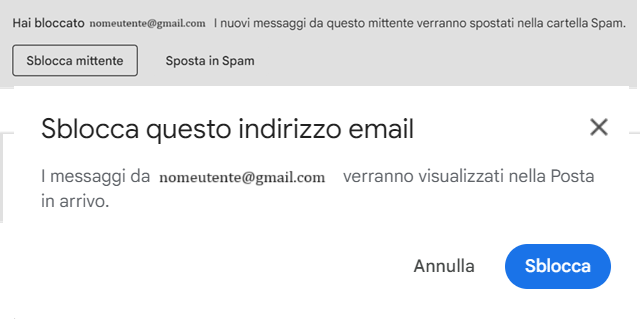
In alternativa, è possibile procedere dalle impostazioni di Gmail per sbloccare un mittente. In questo modo, non è necessario recuperare nessuna email, ma basterò procedere direttamente nelle impostazioni di Gmail. Il percorso consente di sbloccare tutte le persone in lista e rimuovere anche eventuali filtri. Ecco come sbloccare un mittente dalle impostazioni di Gmail su PC:
- Aprire il browser web;
- Accedere a Gmail;
- Selezionare impostazioni, l’ingranaggio in alto a destra;
- Scegliere “Visualizza tutte le impostazioni”;
- Selezionare “Filtri e Indirizzi Bloccati”;
- Visualizzare la lista in fondo;
- Selezionare il mittente interessato;
- Premere su “Sblocca”.
In questo modo, il contatto viene sbloccato e tutte le email verranno ricevute normalmente nella casella di posta in arrivo e non più nello spam.



