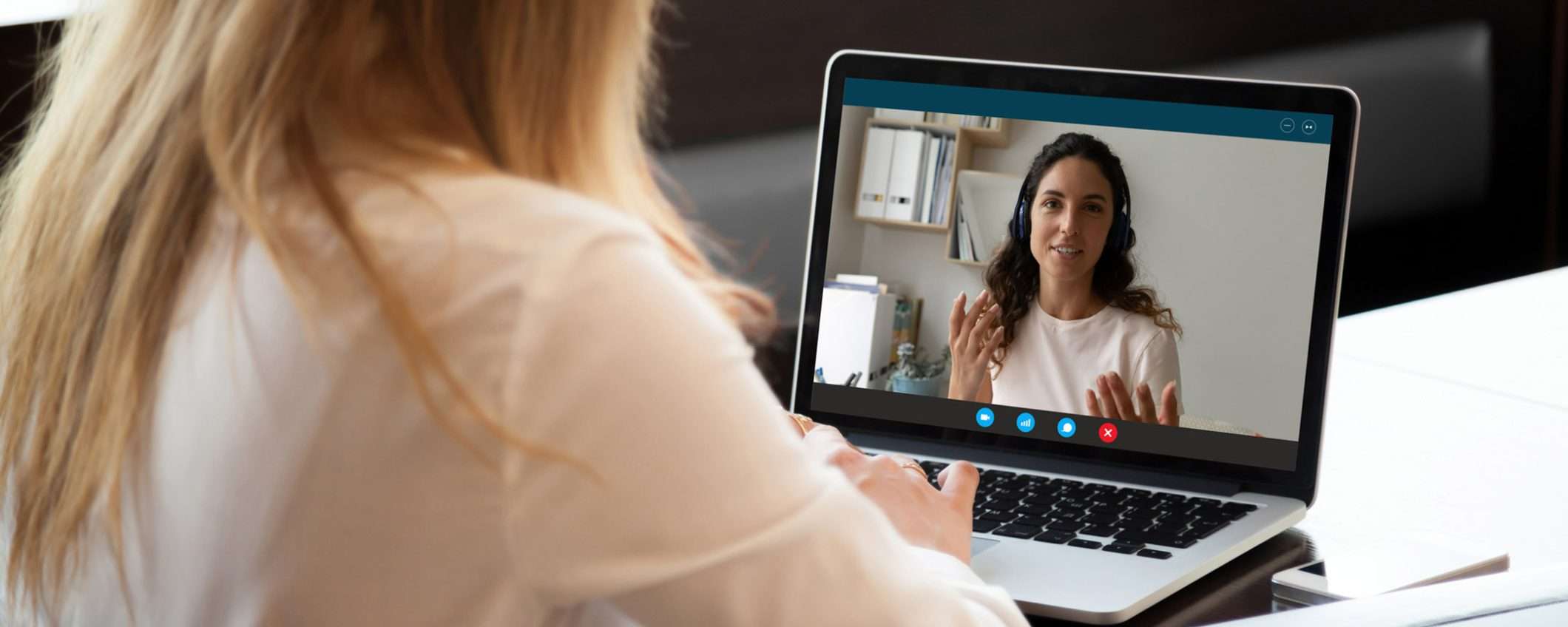
Minacciate dalla pandemia globale di coronavirus, molte persone lavorano a casa utilizzando un popolare programma di conferenze web chiamato Zoom. Per rivedere facilmente tutti i dettagli delle conferenze online, registrarli è il modo più conveniente. Pertanto, un numero crescente di persone inizia a cercare una risposta su come registrare una riunione Zoom, specialmente quando non sono l’host o non hanno ottenuto il permesso dall’host. Per questo, un registratore di riunioni Zoom competente è essenziale. C’è un videoregistratore Zoom leggero ma versatile per utenti Windows e Mac, e si chiama EaseUS RecExperts. Ora ti mostreremo un modo semplice per registrare riunioni Zoom con questo registratore.
Come registrare riunioni Zoom senza autorizzazione su Windows
Come soluzione complementare, EaseUS RecExperts fornisce a tutti gli utenti di Zoom la registrazione di una riunione Zoom con pochi clic. Questo programma di registrazione dello schermo può catturare schermo, audio e registrare webcam, anche se non si dispone dell’autorizzazione.
Questo software può registrare quasi tutte le conferenze online, incluse le riunioni Zoom, le riunioni Teams di registrazione e le riunioni Webex. Offre molti vantaggi per la registrazione delle riunioni online, come scegliere l’area selezionata da registrare. Inoltre, ha la funzione di registrazione del programma per consentire di registrare automaticamente in un periodo di tempo.
Questo registratore di riunioni è esattamente ciò di cui hai bisogno. Per salvare i video di registrazione, è anche flessibile nella scelta del formato di output come MP4, AVI, MKV, ecc. Inoltre, è possibile personalizzare i tasti di scelta rapida.
Caratteristiche principali:
- Registratore di riunioni semplice e facile da usare
- Registra semplicemente riunioni Webex, Teams, GoToMeeting, ecc.
- Registra video e audio della riunione Zoom se non sei l’organizzatore
- Consente di aggiungere una sovrapposizione della webcam durante la registrazione di Zoom
- In grado di registrare riunioni online senza limiti di tempo
Come registrare una riunione Zoom senza autorizzazione
Segui i seguenti passi per registrare le riunioni online se non sei l’host.
Passo 1. Passare alle riunioni che si desidera registrare. Quindi, avvia EaseUS RecExperts sui tuoi dispositivi. Scegli la modalità di registrazione “Schermo intero” o seleziona l’area di registrazione nella modalità “Region“.
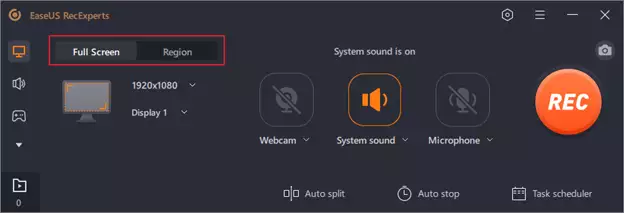
Passo 2. Scegli il suono che desideri registrare. Può essere il suono della webcam, il suono del sistema postale o il suono del microfono. Dopo aver impostato tutto, fare clic sul pulsante rosso “REC” per avviare la registrazione della riunione.
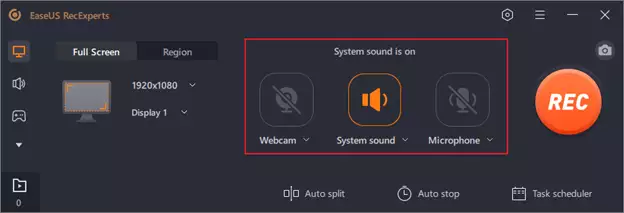
Passo 3. Se è necessario mettere in pausa la registrazione, fare clic sulla doppia barra verticale bianca. Per terminare la registrazione, fare clic sul segno quadrato rosso. È inoltre possibile utilizzare i tasti di scelta rapida “F10” e “F9″ per mettere in pausa o interrompere la registrazione.
![]()
Passo 4. Dopo la registrazione, è possibile visualizzare i video delle riunioni nell’elenco di registrazione pop-up.
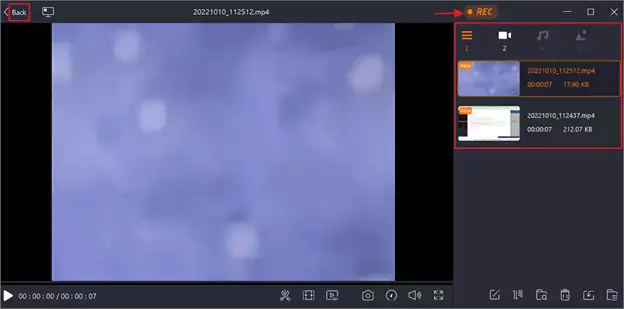
Con il registratore menzionato prima, puoi registrare una conferenza Zoom e fare editing video di base. Tuttavia, se vuoi applicare di più, potresti aver bisogno di EaseUS Video Editor, un editor video professionale per PC Windows.
Come registrare riunioni Zoom senza Permessi su Mac
Esiste anche una versione per Mac di EaseUS RecExperts. Quindi puoi usarlo per registrare anche Zoom Meetings se stai usando un Mac.
Scarica EaseUS RecExperts per Mac e segui i passaggi seguenti per iniziare.
Come registrare la riunione Zoom come partecipante su Mac:
Passo 1. Prima di partecipare alla riunione, scarica e avvia EaseUS RecExperts per Mac. Quindi, scegli un’area di registrazione della riunione adatta da “Schermo intero” o
“Region”.
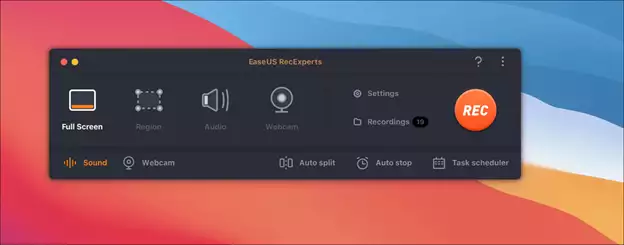
Passo 2. Quindi, fai clic sul pulsante “Suono” nell’angolo in basso a sinistra per selezionare la sorgente audio adatta. È possibile selezionare una o entrambe le opzioni in base alle proprie esigenze, sia che si desideri acquisire l’audio del sistema, l’audio del microfono o entrambi.
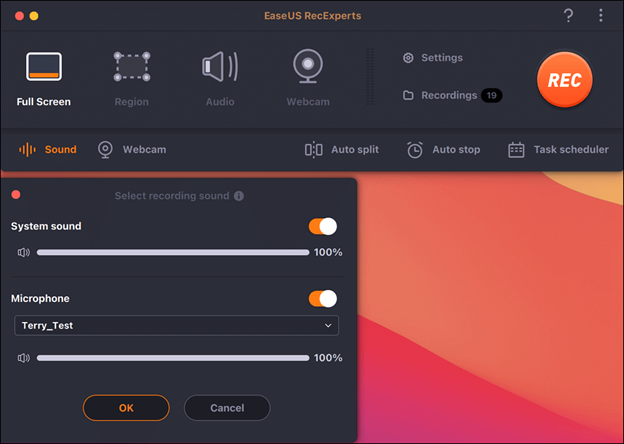
(Facoltativo) Per catturare la webcam insieme alla schermata della riunione, l’icona “Webcam” accanto al pulsante “Suono” può aiutare ad attivare una fotocamera integrata o una fotocamera esterna.
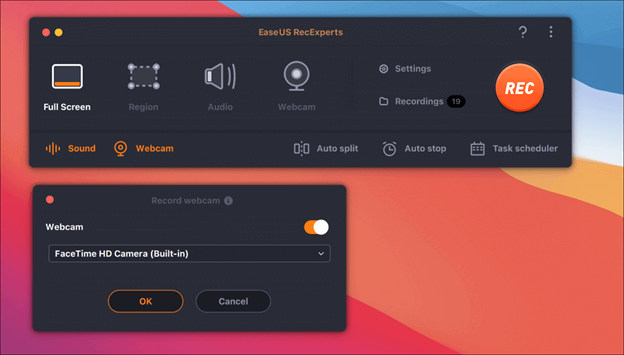
Dopo aver regolato le impostazioni, premi “REC” per avviare la registrazione.
Passo 3. Durante la registrazione, ci sarà una barra degli strumenti mobile che ti consente di mettere in pausa o interrompere la registrazione, oltre a fare screenshot. Quando si desidera salvare il video acquisito, fare clic su “Stop” su questa barra degli strumenti.
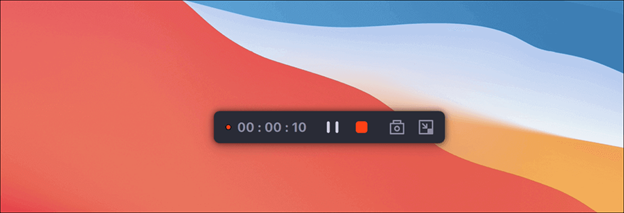
Passo 4. Al termine della registrazione, verrà visualizzato un lettore integrato e potrai visualizzare direttamente il video registrato.
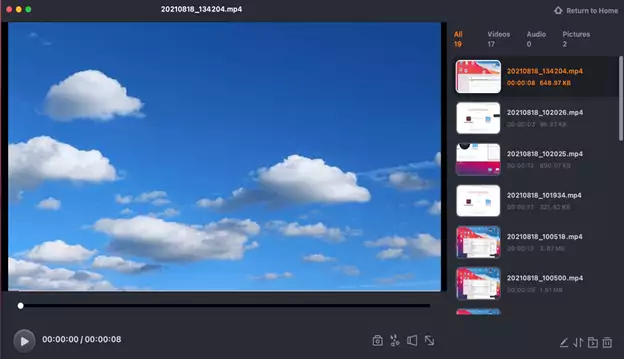
È possibile registrare una riunione Zoom all’interno dell’APP desktop?
Zoom è un software di videoconferenza basato sul web con un client desktop locale e un’app mobile che consente agli utenti di incontrarsi online, con o senza video. Puoi facilmente registrare una riunione Zoom se il tuo account dispone dell’autorizzazione.
Se sei un host, puoi registrare una riunione Zoom. Se sei un partecipante che ottiene l’autorizzazione, puoi anche registrarlo dall’app.
Come registrare riunioni Zoom all’interno dell’app:
Passo 1. Partecipa a una videochiamata. Nella parte inferiore destra dello schermo, fai clic sul pulsante Registra. Continua a scegliere di registrare su questo computer o acquisire nel cloud.
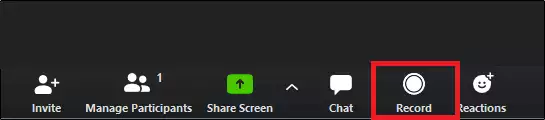
Passo 2. Scegliere Registra su questo computer. Il processo di registrazione inizierà con una piccola registrazione… nell’angolo in alto a sinistra.
Passo 3. Registra la riunione per tutto il tempo necessario. È possibile sospendere e riprendere la riunione durante il processo. Quando si desidera terminare la registrazione, fare clic sul pulsante di arresto. Una finestra pop-up ti dirà che “il file di registrazione verrà convertito in mp4 al termine della riunione”.
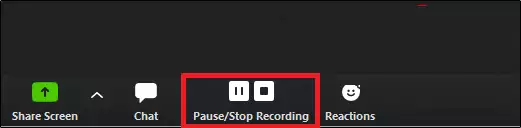
Per impostazione predefinita, tutte le registrazioni verranno inserite in una cartella Zoom che si trova nel seguente percorso di file su questi dispositivi:
- PC: C:\Utenti\Nome utente\Documenti\Zoom
- Mac: /Utenti/Nome utente/Documenti/Zoom
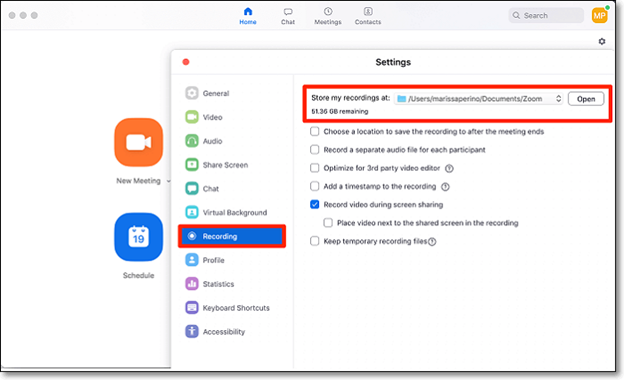
Conclusione
Se sei un organizzatore di riunioni Zoom o un partecipante con autorizzazione di registrazione, puoi registrare la riunione senza problemi. Se non ottieni l’autorizzazione e desideri registrare una riunione Zoom, uno strumento di registrazione dello schermo come EaseUS RecExperts ti consentirà di registrare riunioni Zoom su Windows o Mac.



